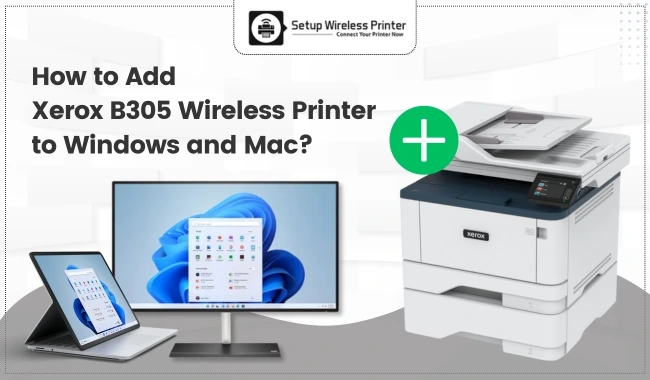Xerox
Download Printer Driver for Windows and Mac Devices
Download Printer Driver
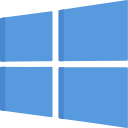 Download
Download
Recommended For Most Users
Recommended For Most Users
2.0.1 | 2.0.1 | Stable Version
 Download
Download
Latest Features
Latest Features
2.0.1 | 2.0.1 | Stable Version
For information about supported releases, Click Here.
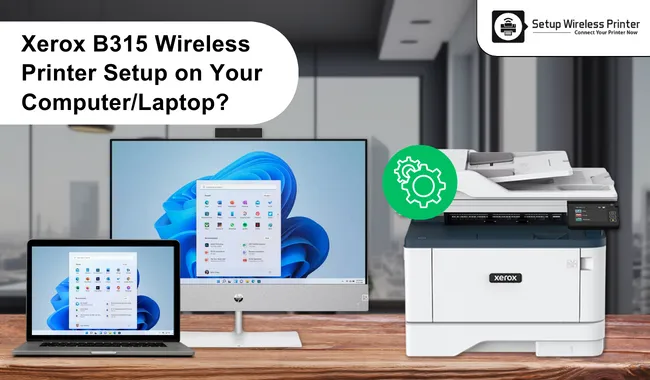
Xerox B315 Wireless Printer Setup on Your Computer and Laptop?
By Phillips
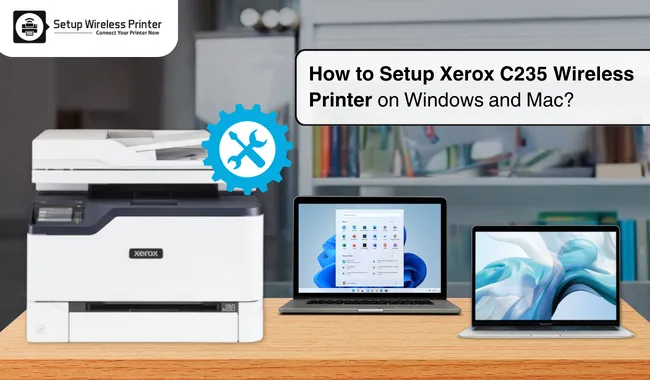
How to Setup Xerox C235 Wireless Printer on Windows and Mac?
By Phillips
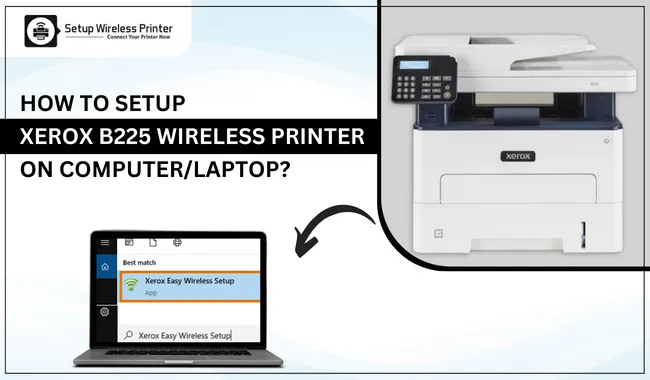
How to Setup Xerox B225 Wireless Printer on Computer/Laptop?
By Phillips
Learn How to Setup Xerox Wireless Printer Online
Xerox printers are great for streamlining operations. The company provides several printers for efficient document workflows that aim to deliver quality printouts. Users can wrap up their projects with these printers in almost no time. No long wired hassles and efficient printing is possible with sleek and compact designs plus wireless connectivity options. Connect your device in the presence of a wireless network and expect the printer to handle massive workloads efficiently. If you have purchased the printer and need to know the process of setup Xerox wireless printer online, read here.
Xerox has a wide range of printers ideal for massive printing tasks. Connecting Xerox printers to a wireless network might seem challenging at the start. But once you know the basic steps you can do it easily. Let’s start with setting up the printer now.
How to Connect Xerox Wireless Printer to Wi-Fi (Manually)?
You can manually connect your Xerox printer to a wireless network via a personal identification number or the Control. Below are the steps you require to follow.
Option 1: Using the Personal Identification Number
Use the PIN method to connect your printer to a wireless network. Few steps you require to execute the connection are:
- Go to the Start menu and move to the Control Panel.
- Navigate to Settings > Network/Ports > Wireless > Wi-Fi Protected Setup > Start PIN method.
- After that, copy the WPS PIN, which is eight-digit.
- Open a web browser, move to the address field and then enter the IP address of the access point.
- You can find the IP address in the documentation with the access point.
- If you are making use of a proxy server, deactivate it temporarily. It is to load the web page.
- Access the WPS settings. To get information, go through the documentation included with the access point.
- Now, you have to type in the eight-digit PIN.
- In the last step, save the changes.
Option 2: Using Printer’s Control Panel
Use the printer’s control panel to connect your printer to a wireless network manually. Here are a few steps you need to follow.
- Log in as a system administrator at the printer control panel.
- After that, click on the Home button.
- Go to Device, Connectivity and then Wi-Fi.
- In the next step, turn Wi-Fi on.
- Begin connecting to a network.
- Click your network’s name. Type in the password for the network you select and then hit OK.
- If you find that the desired network is not appearing. Click Manual Setup and then try configuring the wireless network settings.
- Activate Wi-Fi setting changes by pressing the Home button.
- After that, click Restart Now at the prompt.
- Now, try to print a Configuration Report finally.
How to Download Xerox Wireless Printer Drivers?
A right driver download is essential for properly setting up the printer. In order to download the printer driver, you can visit the official Xerox website and install it just by going through the steps below. Or use the Software and Documentation disc.
Method 1: From the Manufacturer’s Website (Manually)
Before proceeding with the steps, confirm the printer’s model for installing the driver. You can see it at the back of your printer.
- Open the browser you are using.
- Visit the official Xerox website and then search for your printer product.
- Next, move to the software download page for your Xerox printer.
- Tap on the Download button to see the list of recommended printer drivers.
- Download the correct and up-to-date drivers for your printer’s model.
- Once you complete the download, move to the Downloads folder.
- Look for the downloaded driver files and double-click on them.
- Extract the files and run the installation.
- Make sure to proceed next with all the directions provided on the screen.
- Lastly, restart your computer.
With the above steps, you can finally know how to setup Xerox wireless printer online. Driver downloads and installation are quite effortless with these steps. You can execute the same procedure to download and update the printer drivers on your Mac device.
Method 2: Using Software and Documentation Disc
This simple method includes the use of a Software and Documentation disc on your Windows computer to install the driver.
- First, initiate by inserting the Software and Documentation disc into an appropriate driver. If you see that the installer has not started, automatically move to the drive and double-click the Setup.exe installer file.
- Then, click on Xerox Smart Start - Driver Installer (Recommended).
- Next, select Agree at the License Agreement.
- When the list of discovered printers appears, choose your printer. If your printer isn’t present on the list.
- Hit on Don’t See Your Printer.
- Type in the IP address for your Xerox printer.
- Click Continue to install the recommended print driver.
- In the next step, choose Install.
- Click on Quick Install. You will see a message confirming that the process of installation is successful.
- Close the Installer windows to complete the process of installation.
- In the last step, click on Done.
How to Reinstall Xerox Wireless Printer Drivers?
Even after you employ the correct process to setup Xerox wireless printer online, you need to reinstall the drivers. It is when you find trouble in printing from your printer. The purpose is to have the latest printer driver version for proper printer functioning. It also aims to resolve issues if there are any.
- First, determine that your Xerox printer is connected properly to the computer and turned on.
- Afterward, go to the Start menu and hit the Programs/All Programs option.
- Hit on the Xerox printer and then Uninstall Xerox printer software.
- Next, click on Search and Apps.
- Later on, click on Programs and Features.
- When you find the driver you want to uninstall, right-click on it.
- Click Uninstall then.
- Ensure to go through all the directions displaying on the screen.
- Next, to install the driver you can insert the CD that came when you purchased your printer, or you can visit the manufacturer's website to download the latest and right driver for your printer.
When dealing with printing issues, you can follow the steps mentioned above to uninstall and then reinstall a right driver.
Frequently Asked Questions
Question
How do I set up a Xerox wireless printer without a computer?
Here are the steps you can follow to set up a Xerox wireless printer without a computer system.
- First of all, log in to your Xerox printer as administrator.
- Then, touch the Home button on the control panel.
- After that, follow the path Device > Connectivity > Wi-Fi.
- Select the name of your wireless network from the available options of networks.
- If it asks, enter the password for your network connection and tap on the OK option.
- Then, select the Close option on the notification.
- Press the Home button to start your Wi-Fi setting changes.
- In the last step, restart your printer.
Question
How do I connect my Xerox wireless printer to Wi-Fi without a WPS button?
Here is the process you can follow in order to connect the Xerox wireless printer to Wi-Fi without the WPS button.
- Go to your printer and log in as administrator.
- After that, go to Device > Connectivity > Wi-Fi.
- Now, a list of available wireless networks will show up on the touchscreen.
- Then, select your Wi-Fi network name from them.
- If you are asked to enter the network password, type the password and touch the OK option.
- After closing the notification box, restart your Xerox printer.
Question
Why my Xerox wireless printer is not connecting to Wi-Fi?
Here are some of the key reasons to face the Xerox wireless printer not connecting to Wi-Fi.
- The Xerox printer is kept far from the Wi-Fi router you want to connect to.
- Your printer is unable to detect your wireless network connection.
- The Xerox printer is restricted from connecting to your Wi-Fi.
- You can set the limit for the devices that can connect to your Wi-Fi.
- The printer is having a technical glitch in its software.
- Your Xerox machine is using an outdated or incompatible printer driver.