How to Download Xerox C315 Wireless Printer Drivers?
December 16, 2023

Are you looking forward to knowing the process of downloading the driver for your Xerox C315 printer? Don't worry; in this blog, I will share the complete knowledge to download Xerox printer drivers on both Windows and Mac computers. In my long career as a printer expert I have used ample printers from various prominent brands. One of the major issues faced by new printer users is downloading the correct driver and completing the setup process.
If you also want to get started with your Xerox C315 wireless printer, then this blog post is going to be beneficial for you. I will help you understand the methods that I use to set up Xerox wireless printers for Windows and Mac computers. So, without any delay, let's start the process.
What Do You Need to Download Drivers for Your Xerox C315 Printer?
Before you download Xerox printer drivers, let me tell you why you need to download them for your printer. For any printing machine, the Xerox C315 wireless printer also requires the driver to complete the setup process. The Xerox drivers are necessary to download, no matter whether you are using a Mac or Windows computer.
With the help of the right drivers, your Xerox printer and computer can communicate with each other. Also, the printer easily understands the commands sent by your computer. In order to avoid any printing or setup mistakes, it is necessary to download the genuine drivers from the official website.
Download Xerox Printer Drivers on Your Windows Computer
The procedure to download the driver for your Xerox C315 wireless printer is simple. These are the steps you can follow to do that.
- Begin by navigating the official website of Xerox on your Windows browser.
- Go to the search bar on the website and type the Xerox printer name.
- After that, select your printer name from the result and go to Drivers & Downloads.
- Next, click on the driver option with drivers and downloads.
- Moreover, scroll down to the "Xerox Smart Start – Driver Installer" option and then click on the Terms and Conditions checkbox.
- And then select Download under the Terms and Conditions checkbox.
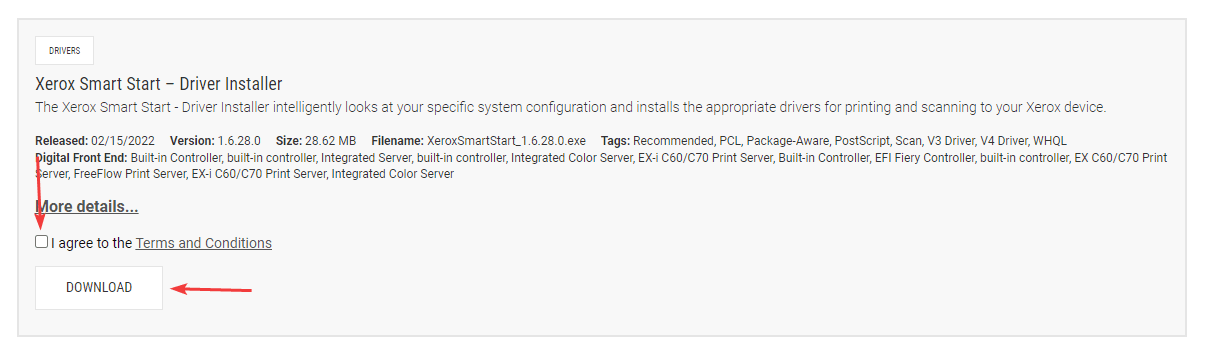
- On your Windows PC, open the "File Explorer."
- Then, move to the Downloads folder by clicking on the option on the screen.
- Look for the Xerox driver file in the open folder and double-click on it.
- On the next page, select Agree.
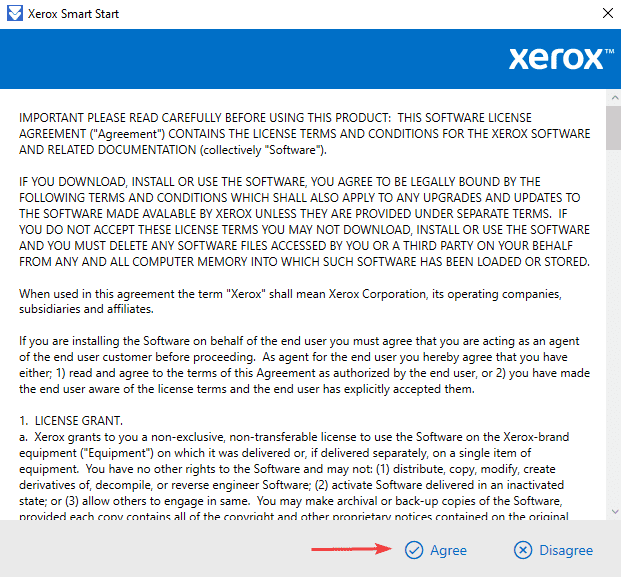
- Select the Xerox printer name in the list and click on "Advanced Installation" for it.
- Now, choose the options "Type 3 Printer System" and the "PS" driver.
- Lastly, click on Install to complete the downloading process of your Xerox printer.
The Process to Download Xerox Printer Drivers on Mac
Below are the steps that will help you download and install drivers for the Xerox C315 wireless printer on a Mac computer.
Step 1: Downloading Printer Drivers
- For the first step, go to the Xerox support website.
- After that, type the Xerox printer name in the search field to get the results.
- Next, go to the "Drivers and Downloads" tab.
- You can refine the search by clicking on the "Product/Model" box.
- From the result, select the option with "Drivers and Downloads."
- Then, specify the Mac operating system you are using by clicking on the "Platform" tab.
- Now, click on the latest "macOS Print and Scan Driver Installer" and click on the Download option.
Step 2: Installing Printer Drivers
- When the driver download is complete, double-click on the downloaded Xerox Drivers.dmg installer package.
- On the installation wizard, follow the instructions to move forward.
- Then, agree to the Terms and Conditions and click on the Install option.
- If you see the password prompt on the screen, then type the password on your computer.
- After that, the installer will try to search for your Xerox C315 printer; you need to click on the "Don't See Your Printer?" option.
- Then move to the "Address" field and type the printer-name.printer.wfu.edu. (Make sure to enter the exact name and check it on the printer if necessary.)
- Then, the Xerox printer information, like printer name, model information, and IP address, will appear on the screen.
- Also, instead of entering the printer name - printer-name.printer.wfu.edu, you can enter the IP address.
- Then, follow the display prompts to complete the installation.
- Lastly, click on Close to finish the installation process.
Frequently Asked Questions
Question
How to Download Xerox Printer Drivers?
There are the steps you need to download the Xerox printer driver on a computer.
- For the first step, browse the official Xerox
support made on an internet browser.
- In the search bar, type the full name of your
printer.
- From the result, click on the printer option and go
to Drivers & Downloads.
- Then, click on your operating system by going to the
Platform tab.
- Next, select the Download option for the printer driver you want to download.
- After downloading the driver file, install it by following the installation wizard.
Question
Do I Need to Download Drivers for My Xerox C315 Printer on Mobile?
There is no need to
download the Xerox driver on your mobile to perform the wireless printing. For
the setup on your mobile devices, connect both devices via Bluetooth or connect
them to the same network. Also, Xerox offers mobile apps for both iOS and Android
that help in setup and printing with the Xerox C315 wireless printer using your
smartphone.
Question
How to Set up a Xerox C315 Printer on Mac?
Follow the guide below to complete the setup of your Xerox C315 wireless printer.
- For the first step, unbox the printer and then plug
it into a power socket.
- Next, ensure that the printer and Mac computer are
within the connection range.
- Now, go to the official Xerox website and download
the driver for your printer.
- Then, follow the installation process and select
your printer during the process.
- Finally, the setup process of your printer will be
complete.



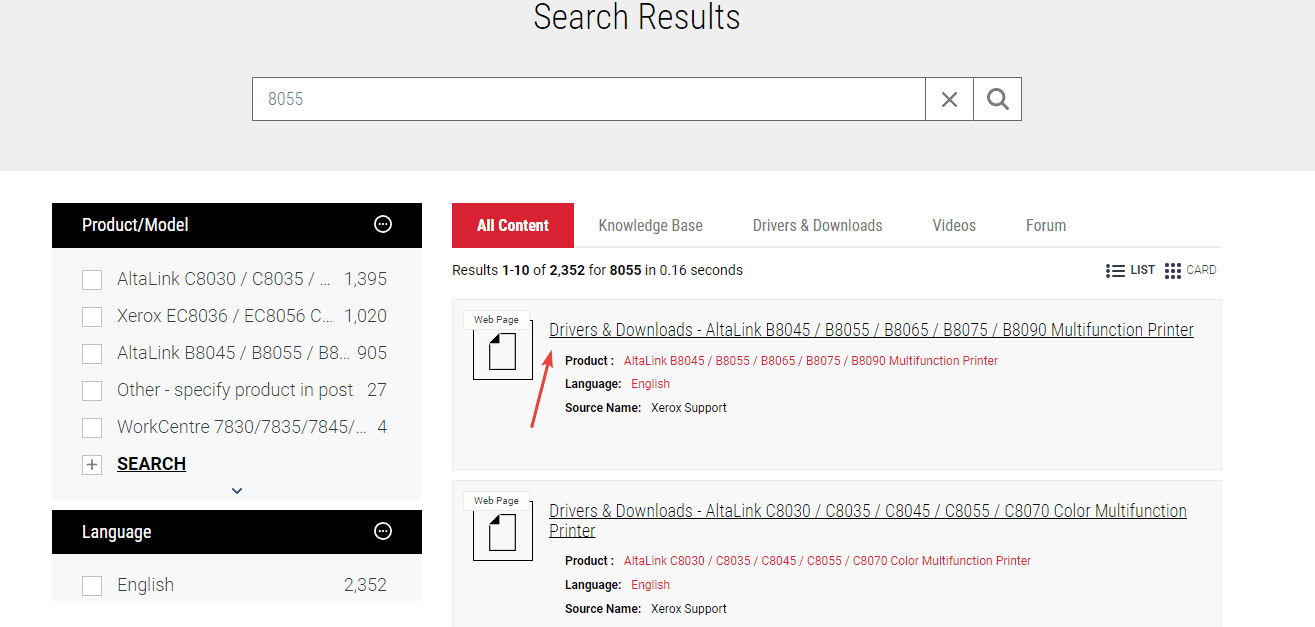
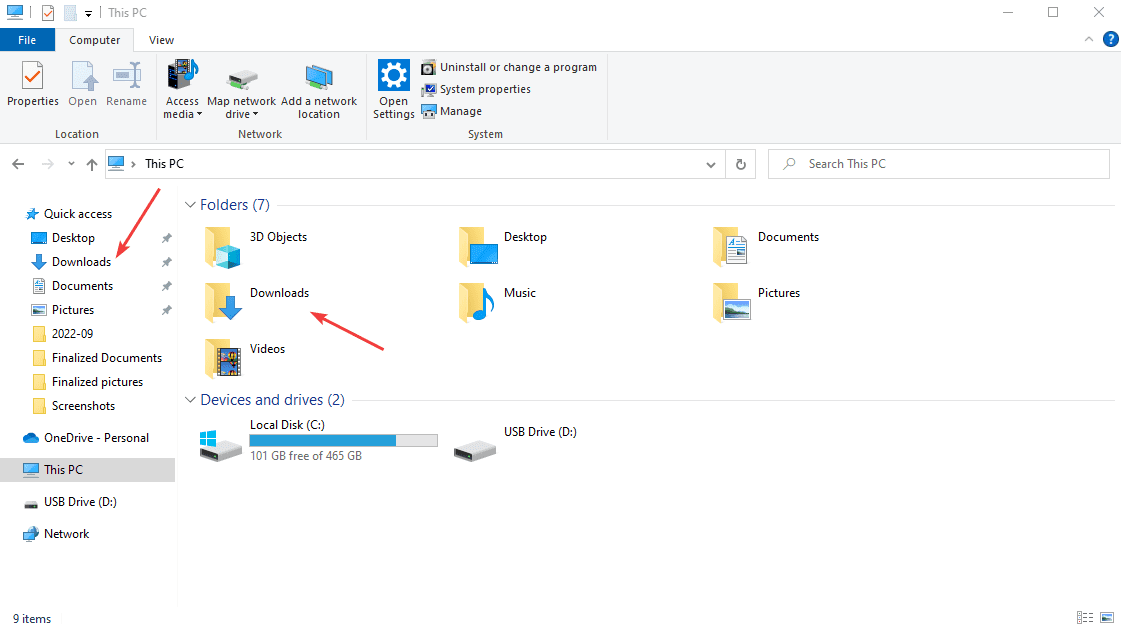


Enter your Comments Here: