How to Setup HP DeskJet 3755 Printer? (Windows and Mac)
May 8, 2025

Want to know "How to Connect HP Printer to Computer" and start printing in just a few clicks? If you are here to learn how to add HP printer to computer so that you can start printing, you are in the right place. Unlike other brands, HP is one of the most prominent brands in the IT industry, providing top-notch products and services. HP printers are well-known for their innovative features, which provide high-quality prints and photos for various needs. This blog explores how to connect the HP DeskJet 3755 printer to Windows and Mac. Later on, we will also explain how you can download and install the necessary software that helps with your printer setup. Let’s dive in now!
How to Connect HP Printer to Computer? (Windows & Mac)
Learn how to connect your HP DeskJet 3755 printer to your computer, you will need to keep your devices turned on. After that, ensure they are placed close to each other, so that wireless connectivity is possible. Below, we explain how to connect a printer to Windows & Mac using a Bluetooth wireless connection.
For Mac
- On your MacBook, go to the Apple menu option and select System Preferences from the cascade menu.
- After that, click on the Bluetooth icon in System Preferences to open it.
- Ensure Bluetooth is enabled before proceeding.
Note: Ensure your printer is not connected to a USB adapter. Otherwise, you will not be able to see your Bluetooth option in Bluetooth settings. Hence, you need to unplug it before you proceed.
- Once your Bluetooth is on, locate your printer model, which should read 'HP DeskJet 3755.
- Once found, select the model and click on the Pair button that appears next to your printer model.
- Enter the PIN if prompted.
- Now, your printer will connect to your Mac via Bluetooth.
For Windows
- On a Windows PC, go to the Start menu and select Settings.
- After that, go to Bluetooth & other devices.
- Then, you need to enable the Bluetooth option.
- Afterward, click "Add a printer or scanner."
- Next, tap on the Add Device button.
- Wait for a moment and let your PC search for the printer.
- Enter the four-digit PIN 0000 to pair with your printer.
How to Download HP Printer Drivers? (Windows & Mac)
Once you are done with "How to Connect HP Printer to Computer", download the printer software on your Windows or PC. Below, we have explained the simple steps to get the software. Since the downloading steps are the same for both operating systems, you need to follow the steps given below:
- Launch your computer's internet browser.
- Go to the search bar and visit support.hp.com.
- On the next page, click on the Support button.
- Then, select the Software and Drivers option.
- After that, tap on the Printer option.
- Enter your printer model name, such as HP DeskJet 3755, into the provided field.
- Once your printer model name appears in the suggestions, select it and click the Submit button.
- Finally, choose the right operating system: macOS or Windows.
How to Install HP Printer Drivers? (Windows & Mac)
After downloading the printer driver, it’s time to install it on your computer. Below are simplified steps for each operating system. Follow the instructions accordingly:
For macOS
- On your macOS computer, navigate to the Downloads folder or the location where your .dmg file is stored.
- Click twice on the .dmg file and start the installation process.
- Follow the screen-displayed instructions to install the software.
For Windows
- After downloading, find the .exe file in the Downloads section.
- Double-click on it (.exe file) and open the installer.
After that, follow the instructions on the screen and complete the installation process.
Frequently Asked Questions
Question
How to Add HP Printer to Computer?
Learn How to add the HP Printer to your computer, follow the steps below:
- First, make sure the printer is plugged in and turned on.
- Next, connect it to your device through USB or connect it to
Wi-Fi.
- On your computer, go to the "Settings."
- Then, find "Devices"
and click "Add Printer."
- After that, follow the instructions to complete the setup.
Question
How to Get My Computer to Recognize My HP Printer?
To get your computer to recognize your printer, you need to follow the steps described below:
- First, check the connections and make sure the printer is
plugged in and turned on.
- Connect it to your system with USB, or check your Wi-Fi
connection to see if it’s wireless.
- Next, install the printer’s software from the HP website.
- Finally, restart your computer and printer to help them
connect.
Question
How to Connect HP Printer to Computer via Bluetooth?
Follow the steps given below to connect your printer to your computer:
- Check if
your printer supports Bluetooth connectivity.
- Enable
Bluetooth on the printer by pressing the Bluetooth button on the control panel.
- Then,
turn on the Bluetooth on the computer.
- After
that, complete the pairing between the computer and the printer.
- Enter the
four-digit password if required - 0000.



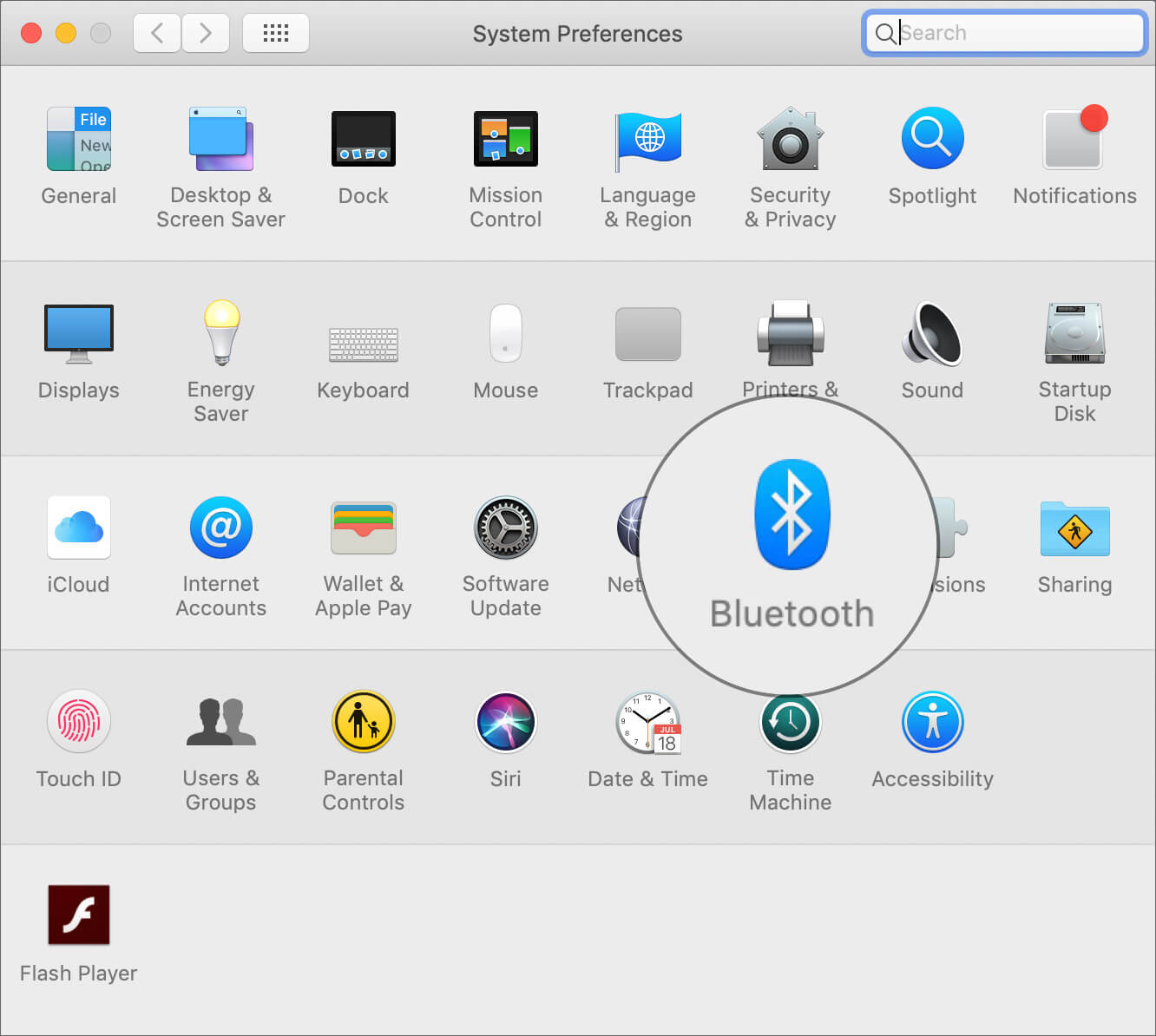



Enter your Comments Here: