Samsung
Download Printer Driver for Windows and Mac Devices
Download Printer Driver
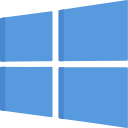 Download
Download
Recommended For Most Users
Recommended For Most Users
2.0.1 | 2.0.1 | Stable Version
 Download
Download
Latest Features
Latest Features
2.0.1 | 2.0.1 | Stable Version
For information about supported releases, Click Here.

Samsung M2024W Wireless Printer Setup on Computer and Laptop
By Phillips

How to Download & Install Samsung Laser-2166 Printer Drivers?
By Phillips
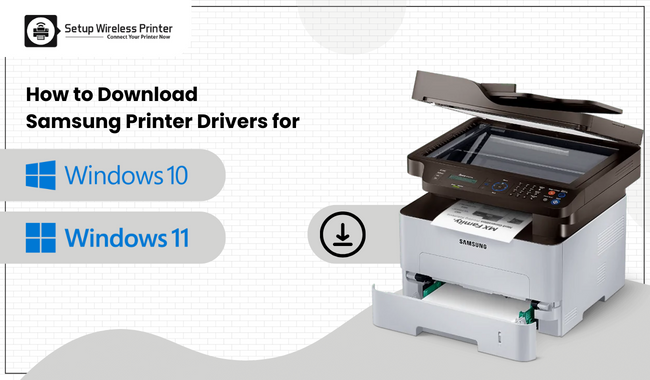
How to Download Samsung Printer Drivers for Windows 10/11?
By Phillips
Setup Samsung Wireless Printer - Install with Easy Steps
Samsung wireless printers are brand-new multifunctional printers that help you maximize page yield and productivity at work. The printer has high-class functionality that provides you with cost-effective management, such as wireless printing. Plus, it allows you to do mobile printing, which is a very convenient option nowadays. Samsung printers are a suitable choice for small to medium offices and home use. The process to setup Samsung wireless printer online is also easy, and anyone can perform it using their wireless network.
Samsung printers guarantee efficiency. Enhance your productivity with its specially designed solution for all small to medium-level businesses. Overall, Samsung printers are reliable and provide the best quality. Plus, it also helps cut the print cost by providing duplex printing. So, for all the users who wonder how to setup a Samsung printer, this guide is a must to read.
How to Setup Samsung Printer to Wi-Fi?
This is to note that you should choose only one method to connect your computer and Samsung printer. A wireless network demands high security. This method includes several methods to set up your Brother printer. Most people use and find the WPS method to be the easiest to set up. Hence, we will also emphasize this method in the Samsung wireless printer online. You can use this method when the access point/wireless router supports a WPS connection, and you can easily get the wireless network settings.
Note: In order to set up a WPS connection, you must verify whether your access point/wireless router supports a Wi-Fi connection. Also, check your Samsung printer for the WPS setup.
When you know everything, it's time to finally set up your Samsung printer wirelessly by following the given steps.
Option 1: Connecting via PBC Mode
- First, select the Menu option and go to the Network option.
- Now, click the Wireless option and select WPS settings.
- Then, click PBC. Either you can press and hold the WPS button for 2 minutes on the Control Panel.
- On your access point/wireless router, press the WPS button. Then, some message will appear on your screen.
- Connecting- It states that the printer is connecting to your access point/wireless router.
- Connected- Once your printer is connected to a wireless network, the LED light on WPS will flash on.
- AP SSID- When you have finished the wireless network, your screen will show AP SSID information.
- Now, put the CD that arrived with your printer into the CD-ROM drive and proceed with the displayed instructions on the screen to set up the wireless network.
Finally, you have connected your Samsung printer wirelessly to a WPS connection.
Option 2: Connect via PIN Mode
- First, click the Menu and select Network.
- Then, tap the Wireless option and then the WPS setting.
- Now, click the PIN option on the Control Panel.
- Otherwise, you can just press and hold the WPS button for 2 minutes on the Control Panel.
- Now, enter the eight-digit PIN on your computer, which is connected to the wireless router.
- Then, you will see different messages displayed on the screen.
- Connecting- It states that your Samsung printer is connecting to a wireless network.
- Connected- After your machine is connected to a wireless network, the light on the WPS button will flash on.
- SSID Type- When the wireless network connection is complete, your screen will show the AP SSID information.
- Now, you need to insert the CD that came with your Brother printer into the CD-ROM drive.
- Lastly, continue with the on-screen directions to set up a wireless connection.
That's how you can set up your Samsung printer wirelessly using PIN mode.
If you want to get a more detailed guide on setting up your Samsung printer to Wi-Fi, you can check out our video on the same. https://www.youtube.com/watch?v=Wgkf5zGDIUw&t=12s
How to Download Samsung Printer Drivers?
To setup Samsung wireless printer online, your system must have printer drivers installed. Printer drivers are the basic thing to run your printer. They work as a piece of software to set up communication between the printer and computer. You can download them either through manual or automatic methods.
Note: If you are looking for a guide on Samsung printer Wi-Fi setup (Windows/Mac), then you kindly watch this video https://www.youtube.com/watch?v=bdGUuqRxUgw&t=15s
Method 1: Download From the Manufacturer’s Website
In this method, you must ensure your Samsung printer model for which you are installing drivers. If you don't know, check your printer's manual. After checking it, follow the given methods.
- First, visit Samsung's official website.
- Then, move to Software and Driver Downloads. Now, under the Products Category, pick the Printer option.

- Now, put your Samsung printer model in the required field and click it from the browsed results.

- Ensure that you put the right version of your operating system.
- After that, you have to tap the Download button to get the recommended printer drivers.

- When you complete the download, go to the Downloads folder on your Windows computer.
- Then, double-click on the downloaded file to extract it and run the installation.
- Proceed with the on-screen directions for updating your printer drivers.
- At last, restart your desktop computer or laptop.
- Finally, you completed the download and installation of the latest printer drivers for Samsung printers.
Method 2: Download Drivers With Device Manager
This method includes using the Device Manager on your computer to download the Samsung printer drivers and update them too. The below steps are exactly what you need to do to download Samsung printer drivers on Windows.
- First, press Windows and X keys together. Then, a list will pop up on the screen.
- After that, click Device Manager from it.
- Now, move to the Printer queues category.
- Then, right-click the Samsung printer model you have.
- After that, tap on the Update Driver.

- On your screen, you are required to select Search automatically for drivers.

- Now, let the Device Manager detect the available updates.
- At last, you are required to restart your computer to save the changes.
That's how you can manually download and install the latest printer driver for your Samsung printer. Similarly, you can download and update the printer drivers on your Mac system too.
How to Reinstall Samsung Printer Drivers on Windows?
Many times you need to reinstall your Samsung printer drivers in order to fix the printer issue or any trouble in printing. This is to ensure that your printer has the latest version of printer driver software. So, let’s see the process to reinstall the latest printer drivers in the Samsung printer.
- First, ensure your Samsung printer is properly connected to a computer and turned on.
- Then, move to the Start menu and click Programs/All Programs.
- Then, tap Samsung printers and then Uninstall Samsung printer software.
- Now, click Search and then Apps in the Charms option.
- After that, tap Programs and Features.
- Now, right-click the driver you have to uninstall. Then, click Uninstall.
- Then, follow all the on-screen directions displayed on the screen.
- Next, insert the CD that came with your Samsung printer into the CD-ROM drive and start the installation again.
That’s how you can reinstall the Samsung printer drivers on your Windows. You can perform this step whenever there are issues in printing with your Samsung printer.
Frequently Asked Questions
Question
How do I turn my Samsung wireless printer online?
You can use the follow-up fixes if you want to turn the Samsung wireless printer to online mode.
- Update the drivers of your Samsung wireless printer.
- Make sure all the cables of the printer are connected properly.
- Check if the printer is getting sufficient power supply.
- Connect the Samsung printer to a wired or wireless network connection.
- Restart your Samsung printer machine.
- Complete the setup procedure of the printer once again.
- Inspect if the printer is not having any other technical problem and resolve it.
Question
Why is my Samsung wireless printer showing offline?
The major causes of your Samsung wireless printer showing offline are as follows.
- The printer wire is not attached to the power source properly.
- The Samsung printer has not been used for a long time.
- You are using an incompatible and out-of-date driver for your Samsung printer.
- The printer is unable to connect to a computer or wireless network.
- USB cables you are using for connection are damaged or not attached correctly to ports.
- The printer is not getting enough power supply.
Question
How to Bring an Offline Samsung Wireless Printer Online?
Do as the below steps suggest to bring your offline Samsung printer back online.
- Firstly, check if the printer and PC are connected to the same internet connection.
- Make sure to enter the correct password for Network Security Key while connecting to Wi-Fi.
- Update the software and firmware of your Samsung printer.
- Check if the printer plug is not loose and fix it thoroughly to the power source.
- Ensure that the wireless network router and printer are kept within a specific range.
- Inspect the quality of the USB cables or Ethernet and make sure they are attached to the correct ports.
Question
How do I set up a Samsung wireless printer online via IP address?
You can follow the follow-up solution to set up a Samsung printer online with the help of an IP address.
- Start with plugging the printer into a power outlet and switching it on.
- After that, touch the Menu button on your Samsung printer.
- Utilize the arrow on the control panel and then touch the OK button after selecting the Network option.
- Now, use the arrows again and select the option Wireless this time.
- Also, many connection options will show up on the printer panel; touch on the IP Address from them.
- Next, move to a web browser and enter the Samsung printer's IP address.
- Then, go to the Settings section of the open webpage and choose Network Settings.
- After that, select Wireless and then Wi-Fi Direct.
- Type the IP address of your printer.
- In the last step, the setup process will be complete.




