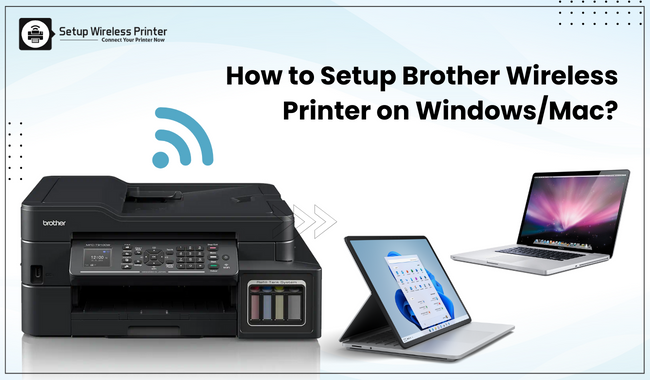Brother
Download Printer Driver for Windows and Mac Devices
Download Printer Driver
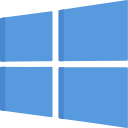 Download
Download
Recommended For Most Users
Recommended For Most Users
2.0.1 | 2.0.1 | Stable Version
 Download
Download
Latest Features
Latest Features
2.0.1 | 2.0.1 | Stable Version
For information about supported releases, Click Here.

How to Install Brother MFC-J1205W Printer Drivers on Computer?
By Phillips

How to Download Brother DCP-L2550DW Wireless Printer Driver?
By Phillips

How to Connect Brother MFC-J1010DW Wireless Printer to Laptop
By Phillips

Brother MFC-J5340DW Wireless Printer Setup on Windows and Mac
By Phillips

How to Setup Brother HL-L2390DW Wireless Printer on Computer?
By Phillips

How Do I Setup Brother MFC-J6555DW Wireless Printer on My PC?
By Phillips
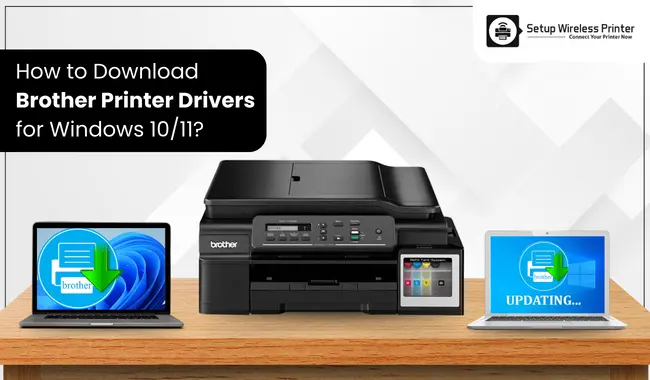
How to Download Brother Printer Drivers for Windows 10/11?
By Phillips
Setup Brother wireless printer - Stepwise Setup Guide
Brother wireless printer is the top model in the market that offers unique features. It is ideal for the small office and home needs. The manufactures laser printers that provide maximum page yield and high-quality prints. They also have a room for color inkjet printers which works as a hybrid between a super tank and a conventional cartridge system. Hence, it allows you to produce something unique. Plus, Brother printers work with a good print speed. If you need to setup Brother wireless printer online, you need to read this blog post till the end. We have a complete tutorial on that.
Brother produces innovative multifunctional inkjet printers and laser printers, which are ideal for home and office use. It also has a monochrome printer line-up which is good to use at work. Connecting Brother printers to a wireless network might be challenging in the beginning. But once you get it, you can set it up anytime. Let's move ahead to the Brother wireless printer setup.
What Do You Need to Know Before Setup?
This is important to address before you connect your Brother printer to a wireless network. To do this, open the Wireless Network settings near the access point/wireless router. Two main details you need to locate are - Network Name or SSID/ESSID and Network Key/Security Key/Password.
You can get the Network Name and Network Key near the access point or wireless router. Also, you can check the documentation that arrived with your router to check where it is. Another thing to note is you will not get this network information from Brother itself, as they are attached to your internet service. So, if you face any issues with that, you can contact your internet provider when you need to set up your printer.
When you have finally found the network information for your wireless network, you can move ahead to connect your Brother printer to Wi-Fi. Now, let's get started with the Brother printer wireless setup.
How to Setup Brother Wireless Printer Online?
When you get all the network information you want, you can start the Brother wireless printer setup. Here are all the simplified steps you can perform with your printer.

For detailed information and step-by-step instruction, you can also watch this short video. It describes how easily you can setup Brother wireless printers to Wi-Fi on Windows and Mac. https://www.youtube.com/watch?v=xDjz-Nj5jfw and https://www.youtube.com/watch?v=kigUFAg0FWg&t=1s
Step 1: Turn on the Printer
To get started, use a power cord to plug it into your printer and then turn it on.
Step 2: Move to Network
On your Brother printer, go to the Control Panel and click the Menu button. Now, scroll the menu using the Up and Down keys. Then, scroll until you see the Network option. When you reach it, click the OK button.
Step 3: Move to WLAN
After that, scroll until you reach the WLAN option using the same Up and Down arrow keys. Once you get there, click the OK button.
Note: This option may not be present on all Brother printer models. Hence, you need to check whether this applies to your case or not.
Step 4: Go to Setup Wizard
For the third time, use the same Up and Down arrow keys to reach Setup Wizard. Then, press the OK button.
Step 5: Turn on Wireless Network
Your screen will show an option as WLAN enabled? Then, press the Yes button to move and turn on Wireless Network. It will activate the setup wizard. Now, your printer will detect your Wi-Fi network and show you a number of available network names to select from.
Step 6: Select Your Network Name
When you see the list of network names, use the Up/Down buttons to scroll through the Network or SSID name. When you find your Network, tap OK.
Step 7: Supply Your Network Password
Putting a password is different from printer to printer. For the printers which use encryption and authentication, you have to enter the password or the network key. After that, click OK. Then, press Yes to apply the changes.
Finally, you have connected your printer to the wireless network you chose. Once you complete all the steps, the printer will show a message as Connected. Now, when you set up the wireless connection, you are required to download the latest printer drivers for Brother printers.
How to Download Printer Drivers and Software (Manually)?
Well, this isn't the end of the setup process. Now, you must perform the final step, which is to get the printer drivers and software. We are emphasizing the setup on Windows.
- You can directly visit Brother's website and click the Downloads section.
- After that, select your Operating System.

- Then, select an appropriate driver and software package to download.
- Your screen will provide you with all the basic instructions to install the drivers and get started with your printer.
- When you are given the list of the latest printer drivers, you have to choose a specific printer driver for your Brother printer.
- Now, click on the Full Driver and Software Package option to continue.

- You will get instructions on the download and installation of printer drivers.

The same process is applied in the Mac system. So, finally, you have downloaded and installed printer drivers for Brother successfully.
How to Reinstall the Printer Drivers in Brother Printer?
Many times you need to reinstall the printer drivers in your Brother printer. The issue may be due to outdated printer drivers or technical issues in your Brother printer. In case you find that issue in your printer, it's recommended to uninstall and reinstall the printer drivers.
- Take your mouse to the left corner of your desktop (Start Screen).
- Now, right-click the Screen and click on the Control Panel.

- From the hardware and sound option, click View Devices and Printers.
- Next, right-click the Printer Driver option and click Remove Device.
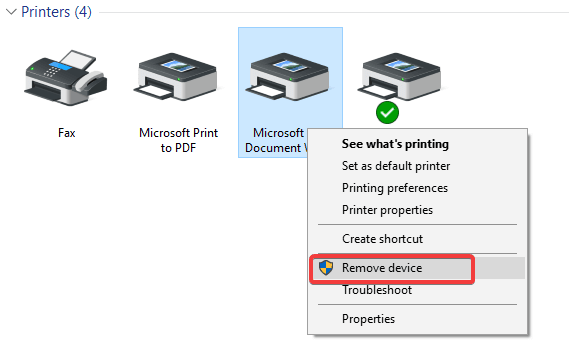
- Then, tap Yes, and the printer driver will delete.
- After that, click Add a Printer. Now, your computer will search for the available network printers.
- Now, pick your Brother printer machine from the available list, and then tap Next.
- After that, select Brother from the list of manufacturers.
- You need to select your printer model from the given printer list.
- In the following step, tap Next.
- When you get a message saying the driver is already installed, click Replace the Current Driver and tap Next.
- It's recommended to keep the printer name as default and tap Next.
- Now, choose a printer sharing option and tap Next.
- In case you want to keep your Brother printer as the default, click on Set as the Default printer.

- To print a page, you can click that option.
- In the end, tap Finish.
That's how you can reinstall printer drivers in the Brother printer if you get any issues. Hence, the process to setup Brother wireless printer online is complete, and you can perform it too on your printer. You need to take care of everything we mentioned in the beginning.
Frequently Asked Questions
Question
How do I get my Brother wireless printer online?
Here are some of the troubleshooting steps you can take to get the Brother printer in online mode.
- Fix the power plug and USB cable to insert them in the correct way.
- Update the Brother printer driver and firmware to the latest version.
- Connect the printer to a network connection via a wired connection or wirelessly.
- Restart your Brother printer and computer.
- Do the setup procedure once again.
- Connect your PC and printer to the same wireless network connection.
- Uninstall the printer driver and install it once again.
Question
Why is my Brother printer offline but connected to Wi-Fi?
There could be various possible reasons for Brother printer showing offline even if it is connected to Wi-Fi. Follow-up can be the prominent reason to face this issue in your device.
- The Brother printer setup procedure is not done correctly.
- The USB cables of the printer are not attached properly to other devices.
- Your Brother printer is using the wrong or outdated printer driver.
- There are some software or hardware issues in your printer.
- The Brother printer and computer are not on the same network connection.
Question
How do I set up my Brother wireless printer via Bluetooth?
If you want to set up the Brother wireless printer via Bluetooth, then follow the following guide.
- First of all, pair your printer to a device via Bluetooth.
- For that, on the printer panel, select the Menu option.
- And then, use the up and down arrow button to choose the Bluetooth option.
- After that, select the OK option.
- Next, turn the Bluetooth option on using the arrow buttons. And tap on the OK option once again.
- When you see the On option, then select OK.
- Now, look for your printer's Bluetooth management software.
- Download the driver and P-touch Editor for your Brother printer.
- Open the P-touch Editor and complete the printer setup process.
Question
How do I connect my phone to my Brother wireless printer?
The following guide explains the steps to connect a phone to your Brother wireless printer.
- In the initial steps, turn on your Brother printer after connecting it to a power source.
- After that, on your smartphone, go to the Settings option and then tap on it.
- In Settings, tap on the Bluetooth option.
- When the Bluetooth option is on, it will search for your printer.
- Make sure to keep your printer near the phone.
- Once your Brother printer name appears on the screen, tap on it.
- Moreover, go to the Applications functions and download the Brother Mobile Connect app.
- Lastly, open the app and complete the setup of your Brother printer.