How to Connect Brother MFC-J1010DW Wireless Printer to Laptop
April 2, 2025

Brother printers are famous for their reliable performance and ease of connection to various devices. These printers are available in various types and sizes depending on their use. Also, the process to set it up on a device is simple. Nowadays, these printers are becoming increasingly popular for commercial, educational, and home use. However, there might be certain users who may not know 'how to connect Brother printer to laptop'. Therefore, this blog is completely dedicated to the connection process between your printer and laptop. Before making the final connection, you must know how to download and install printer drivers. Let’s check out the methods for setting up a wireless printer connection.
How to Download & Install Brother Printer Drivers?
As you know, the connection method is incomplete without installing the necessary printer drivers and software; you must perform this step while setting up your printer on a device. Let’s check how to get these drivers on your computer.
- In the beginning, visit support.brother.com on your internet browser.
- Then, go to the Drivers and Downloads page.
- Now, enter your printer model (Brother MFC-J1010DW) in the search bar.
- Afterward, select your operating system from the list.
- You will see a long list of printer driver packages on your screen.
- Then, select a suitable printer driver package for your printer.
- In the next step, hit the Download button next to the driver package.
- Afterward, save the drivers to your Downloads folder.
- You can head to your download location on the computer and search for the downloaded file.
- Lastly, let the installation begin and end.
This is how to download and install the Brother printer drivers on your computer. Once you have installed the required drivers, proceed to connect your printer to your laptop.
How to Connect Brother Printer to Bluetooth?
As this printer is wireless, you can connect the printer via Bluetooth easily. Let’s check out the steps below to learn how to set up the connection.
On Windows
If you are a Windows user, you should check out the steps below to set up the connection between your Brother MFC-J1010DW printer and laptop.
- First of all, head to your Windows Start menu and select the Bluetooth option.
- Then, you will see a Bluetooth setup assistant on your screen.
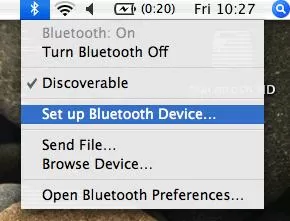
- Search for your printer on the list and select it.
- Now, hit the Continue option.
- Choose the “Use a specific passcode” option and hit OK, and click the Continue button.
- Input your Bluetooth passcode, usually a four-digit number.
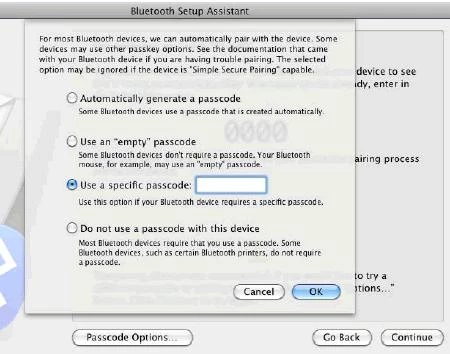
- Finally, hit the Quit option on your last screen.
That’s how to connect Brother printer to laptop (Windows.)
On Mac
If you are a Mac user, you should continue with these steps to connect your printer to it via Bluetooth.
- In the first step, head to the System Preferences option and select Bluetooth.
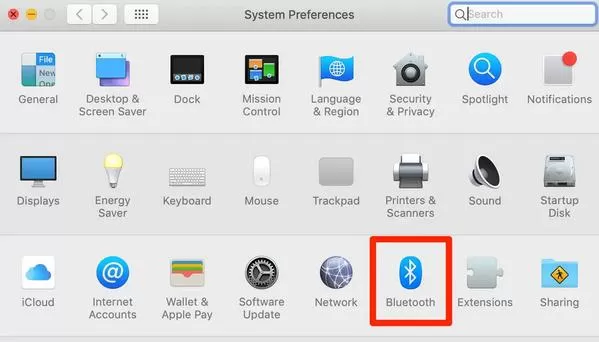
- Then, go to the Bluetooth menu and select "Edit Serial Ports."
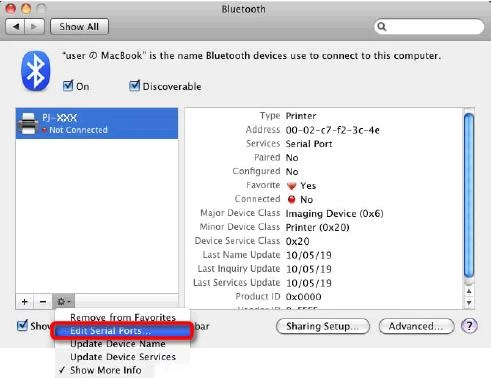
- Head to the menu, choose RS-232, and then head to the service pull menu and hit the Apply option.
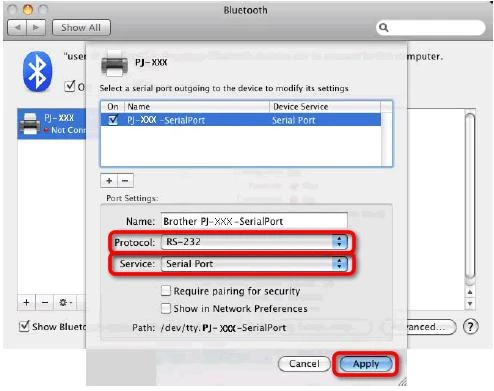
- After that, your printer will be connected to your Mac computer.
That’s how to connect Brother printer to laptop. Once you connect your devices, you are free to print on your printer.
Troubleshooting Connectivity Issues
Bluetooth connections are effortless, but sometimes, they may cause problems such as errors in connections. If your Brother MFC-J1010DW printer is not connecting to your laptop via Bluetooth, check out the steps given below to fix this issue.
- First of all, ensure that your computer recognizes your wireless printer.
- You can check it under the Devices and Printers option in the Control Panel.
- If you don’t see your printer model on the list, locate the “Add a printer” option under Devices and Printers and select it.
- If your computer or laptop still doesn’t recognize your printer, ensure that the Bluetooth option is ON.
- Also, if your device doesn’t support Bluetooth, you can use a Bluetooth adapter to check if it fits correctly.
- You can also restart your computer and printer to fix the connectivity error.
- If your printer is unable to print even though it is connected to Bluetooth, update the printer drivers.
This way, you can troubleshoot your printer’s Bluetooth connection issues. You now know 'how to connect Brother printer to laptop' via Bluetooth. Now, it’s your turn to set up a connection and move on.
Frequently Asked Questions
Question
How Do I Update Brother Printer Drivers?
Updating your printer drivers ensures smooth and uninterrupted printing. Check out the steps to update these printer drivers:
- First, visit the Brother printer’s official website.
- Provide your printer name in the given box and
select it from the list.
- Now, pick your operating system from the menu.
- After that, you will see a long list of printer
driver packages on the screen.
- Click the
Download button next to a suitable printer driver package.
- Afterward, let the drivers download on your computer.
- Next, reach that folder, extract the file, and let the installation begin.
Question
How Do I Connect a Brother Printer to My Phone?
To connect your printer to a phone, use these steps:
- First of all, hit the Add Machine option on your phone.
- Then, go to the Wi-Fi
connection option.
- Now, tap on the blank field and provide your printer.
- After that, tap on the Confirm option to finish the steps.
- Next, allow your mobile device to connect to your
printer and hit the Connect option.
- Lastly, confirm that the Wi-Fi connection is the
same on your printer and phone.
Question
How to Connect Brother Printer to Windows 10?
If you want to connect your printer to Windows 10, use the steps given below.
- In the first step, head to the Control Panel on your Windows PC.
- Then, click on the Hardware and Sound option.
- Now, hit the Devices
and Printers option on your device.
- After that, click on the Add a printer option.
- Select your printer’s name and tap on Next.
- Finally, your devices will connect together.




Enter your Comments Here: