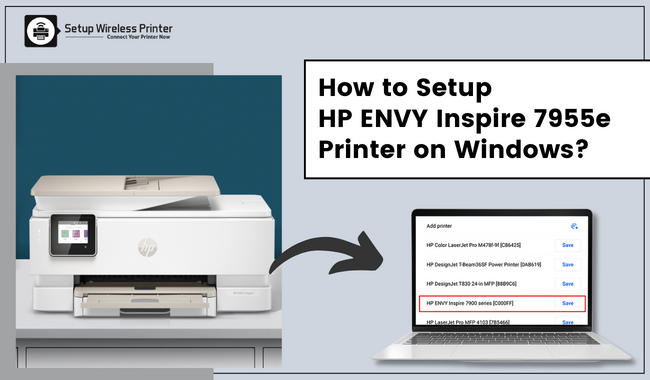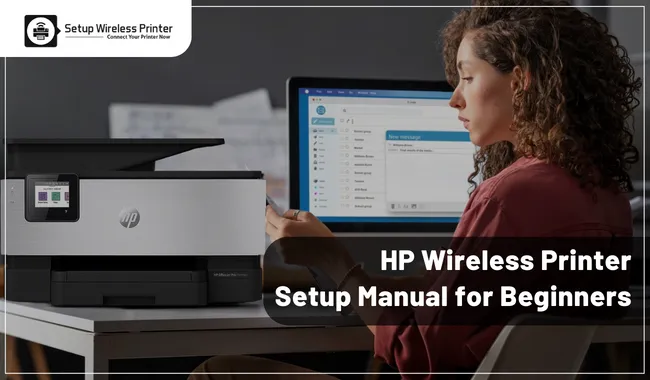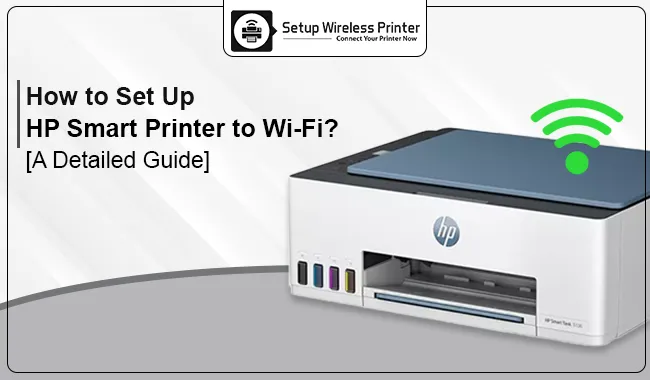HP
Download Printer Driver for Windows and Mac Devices
Download Printer Driver
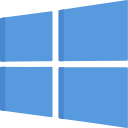 Download
Download
Recommended For Most Users
Recommended For Most Users
2.0.1 | 2.0.1 | Stable Version
 Download
Download
Latest Features
Latest Features
2.0.1 | 2.0.1 | Stable Version
For information about supported releases, Click Here.
Setup HP wireless printer - Step by Step Guide
HP brand is known for providing various ranges of printers to satisfy printing requirements. HP wireless printer is among the printers that connect to the network without any wire or cable. When this printer connects to a Wi-Fi network, devices - computers, smartphones, and tablets connected to the network can print effortlessly to that Wi-Fi printer. Moreover, you can use the Internet to connect the printer to a PC or laptop. Just use a USB cable.
When you use the printer for printing and scanning functions, you will no longer have to struggle through long wires/cables hassle. Connect the printer correctly, and you'll get your printing tasks done instantly. The key features of this printer type include fast, self-healing dual-band Wi-Fi and ethernet support to print, scan, and copy wirelessly. However, to make the device function properly, you'll need to setup HP wireless printer online on your device. First, download an appropriate driver based on your printer model and proceed with the printing job. This way, you will get your printer.
How to Setup Wireless HP Printer on Windows 11/10/7?
Here's a complete guide to setting up the HP wireless printer online on Windows 11, 10, or 7:
- Switch on your HP wireless printer and make sure it is in a ready state.
- Connect your PC to the same wireless network that you want to connect the printer to.
- Tap on the Windows Start icon on your PC and then open the Settings tab.
- In the Settings section, select Devices or Printers & Scanners.
- After that, click on the Add a Printer or Scanner option.
- Windows will search for available printers. Choose the printer name from the list.
- Now, tap on "Add Device" and follow the basic steps on the screen.
- If prompted, install the necessary drivers from the HP official website.
- Once the setup is complete, your HP printer should be ready to use wirelessly with your Windows PC.
Note: The steps provided above are general instructions, and the actual process may vary slightly depending on the specific HP printer model and your Windows version. Consult your printer's manual or HP's support website for detailed guidelines tailored to your device.
How to Download & Install HP Printer Drivers on Windows 11/10/7?
Know easy ways to download and install an appropriate driver on Windows 10/11/7. Below we will discuss easy procedures that include easy steps to help you download the drivers and software.
Note: Identify the right driver package before downloading it.
Method 1: From HP Website
Need to know how to install the driver? Quickly walk through the steps below to download and install a suitable driver directly from HP's official site.
- Initiate the HP Support website first.
- When you see several options, Printer, Laptop, Desktop, hit on the Printer option there.
- On the page, type in your product name in the search box.
- After that, click on the Submit button.
- Find the suitable driver package per the Windows OS version, like Windows 10, 8, and 7.
- Later, download the HP printer driver package on your system.
- When the download process completes, move next to the installation.
- For this, double-click on the downloaded .exe file.
- Go through the on-screen instructions thoroughly.
- In the end, restart your desktop computer.
Method 2: Using Device Manager
Device Manager is a built-in utility for Windows. Use it for driver download and install the driver. Some steps you can go through for the same are given below.
- Open the Quick Access Menu. Click on the Windows logo and X keys on your keyboard.
- Launch the Device Manager by clicking on it.
- Or you can open it through the command prompt devmgmt.msc.
- Next, please move to the category Printers or Print Queues, and click on it. It will display your printer device's name in that category.
- Navigate to the next step, then.
- Come around your printer and right-click on it.
- When the pop menu appears, select the Update Driver option from it.
- Later, select - Search automatically for updated driver software.
- Your computer's operating system will start downloading and installing the right driver.
- With the above steps, you can easily install a driver to setup HP wireless printer online completely.
Method 3: Using Windows Update
- Utilize the steps below to download the latest printer drivers for your HP printer through Windows Update.
- Next, find the Start menu in your Windows.
- After that, type Settings App and click on it.
- Now, click on the Update & Security option in the Settings window.
- Go to the option, Windows Update, in the left panel and click on it.
- Press the option, Check for Updates now, and install them on your system.
If you want to connect the HP printer to your Mac, click on the link: https://www.youtube.com/watch?v=E25-iQ9S0zo&t=61s
How to Reinstall HP Printer Drivers?
Sometimes your printer driver needs to be added, corrected, or recognized. You will then be required to uninstall the current driver and install the up-to-date, appropriate printer driver to run the printer smoothly. Use the Windows built-in tool to reinstall the driver properly.
- Either press the Windows logo + R keys at the same time.
- Type devmgmt.msc on the Run command and click OK.
- Once you see the category, Printer, double-click on it to expand.
- Right-click on your HP printer and then choose Uninstall device.
- Tick mark the option - Delete the driver software for this device and click Uninstall.
- Restart your computer to make changes take place.
- Windows will automatically install the right driver based on your printer model.
You can also navigate to the HP printer website and then download and install the up-to-date version of the appropriate software. Go to HP Customer Support - Software & Driver Downloads. Find the model number of the printer and then follow the on-screen instructions. Finally, click on the Download button. It will download the drivers aptly.
Frequently Asked Questions
Question
How do I connect my HP printer to Wi-Fi using IP address?
The process to connect the HP printer to Wi-Fi using the IP address is given below. But make sure that your PC is already connected to the Wi-Fi network you want to connect to.
- First of all, open the Control Panel on your device.
- And then, head to the Devices and Printers option.
- After that, click on Add a printer option.
- Go to 'Add a local printer or network printer with manual settings' and then choose Next.
- Now, click on the new port option and then select Standard TCP/IP Port.
- Then, select the Yes option.
- Go to the Under Hostname or IP address and type the IP address of your HP printer.
Question
Why is my HP printer not connecting to WiFi?
Some of the possible causes of your printer not connecting to Wi-Fi are:
- The Wi-Fi router is far from your HP printer.
- The printer is already connected to another wireless network.
- Your printer is unable to detect the Wi-Fi network you want to connect to.
- The printer is facing any major or minor technical issues.
- The driver of the printer has been outdated or faulty.
Question
How to setup the HP wireless printer for an iPhone?
Here is the process to set up the HP wireless printer in an iPhone device.
- First, from the App Store, download and install Apple AirPrint App on your device.
- Connect your printer to your iPhone via Bluetooth. (to do that, follow the path Setting > Bluetooth.)
- After that, open the app and go to Advanced Settings (EWS).
- Or you can do is type the HP printer IP address into a browser search bar.
- Next, go to the Network Settings to ensure that the AirPrint option is ON.
- On the app, select your printer to complete the setup process.
Question
What is WPS in HP wireless printers?
WPS, or simply Wi-Fi Protected Setup, is a feature in HP printers that allows it to connect to Wi-Fi and set up. This is the best method to set up your HP printer wirelessly. Additionally, WPS also helps the printer to directly connect to a wireless router without the need for the computer system. Plus, you also do not require a network name or password for that.






![HP DeskJet 4155e Wi-Fi Setup for Beginners [Simple Steps]](https://setupwirelessprinter.com/upload/blog/653a1acd9e482hp-deskjet-4155e-wi-fi-setup-for-beginners-simple-steps.webp)