How Do I Setup HP DeskJet 2755e Printer on a Computer/Laptop
December 9, 2023

When you have an HP Deskjet 2755e printer, you can print wirelessly. This printer model is smart and capable of printing wirelessly from a computer or laptop. But, in the absence of the correct HP DeskJet 2755e printer setup process, you may face difficulties in printing. During my college days, I have seen my friends struggling with printer connection problems. At that time, I also searched for how to connect the printer wirelessly. I had yet to learn how people print their essential documents using a Windows computer or laptop.

Luckily, I am now a printer professional. My current job is to assist users with printer setup on different devices. I am here to share some efficient steps to get started with your printing device. With relevant skills and expertise, I will help you with an efficient HP printer setup.
Connecting HP DeskJet 2755e Printer to a Wi-Fi Network
It is easy to add the HP Deskjet 2755e printer to a wireless network using HP Auto Wireless Connect. This process doesn’t need a cable or wireless network settings like network name or password. But before you start with the process, you will need to have the latest HP DeskJet 2755e driver first. Now, let’s look at the steps to connect the printer to a Wi-Fi network.
-
First of all, go to the HP Support page.
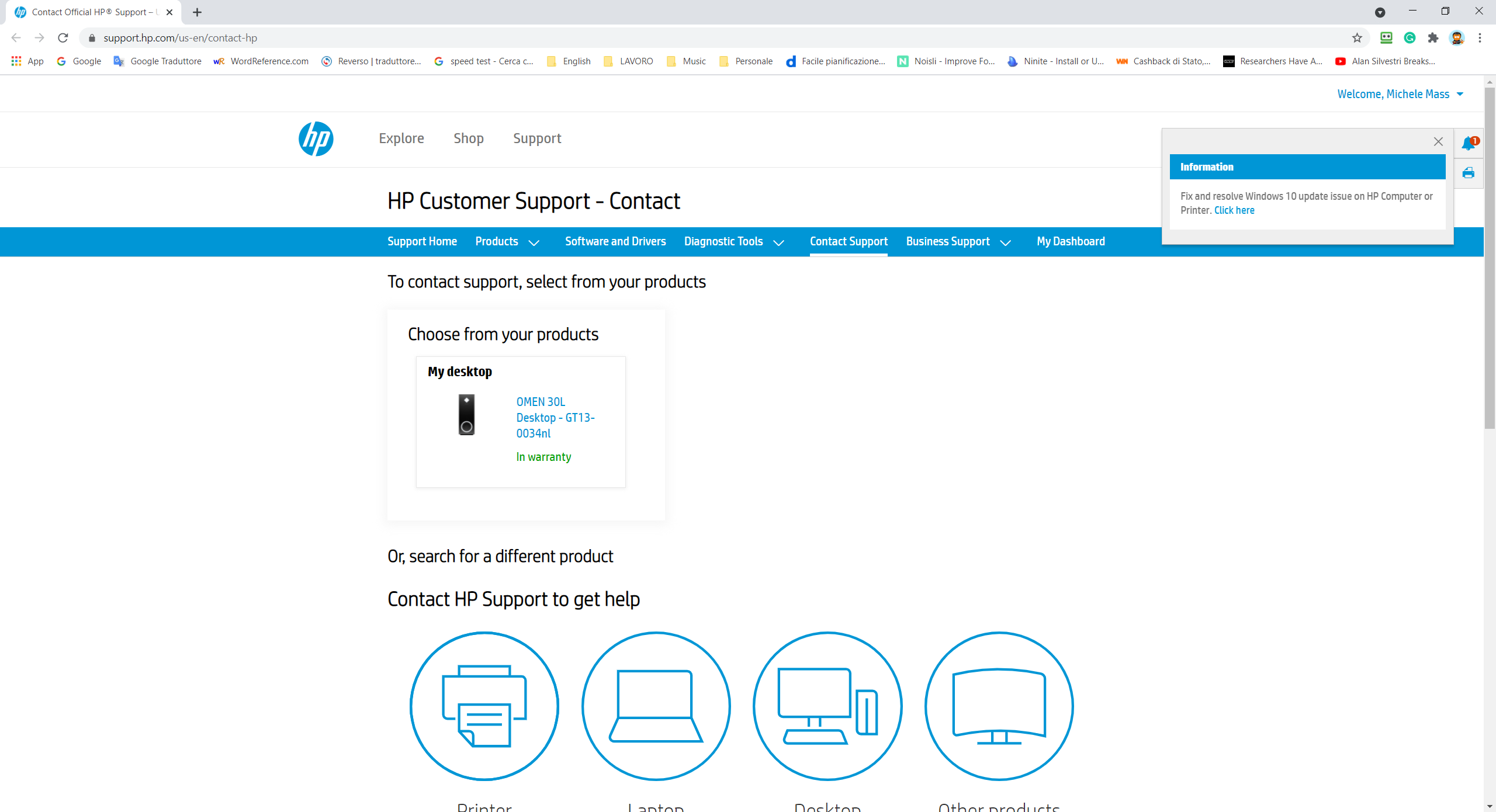
-
Now, type in your HP printer model.
-
In the next step, download the driver.
-
After that, perform all the on-screen steps to install the software.
-
Further, move to your HP printer.
-
Next, turn on your printer before you run the installed software.
-
Select wireless when there is a prompt Ethernet/Wireless connection type.
-
Thereafter, click on Yes and send my wireless settings to the printer (recommended).
-
Now, wait for a few minutes to allow the printer to connect.
-
Finally, tap on Finish.
Were these steps difficult to perform? You can check out the steps in the video below and download the latest and compatible printer driver for your specific printer model:
How to Add HP Deskjet 2755e Printer to a Windows Computer/Laptop?
Did you successfully connect HP Deskjet 2755e printer to Wi-Fi? Now, you can connect your HP printer to a Windows computer or laptop to start printing. These are easy-to-follow steps, and thus you can proceed efficiently.
-
Initially, check that your printer & computer or laptop are on a similar Wi-Fi network.
-
In the next step, go to the Start menu search bar.
-
Further, open the Windows Control Panel.
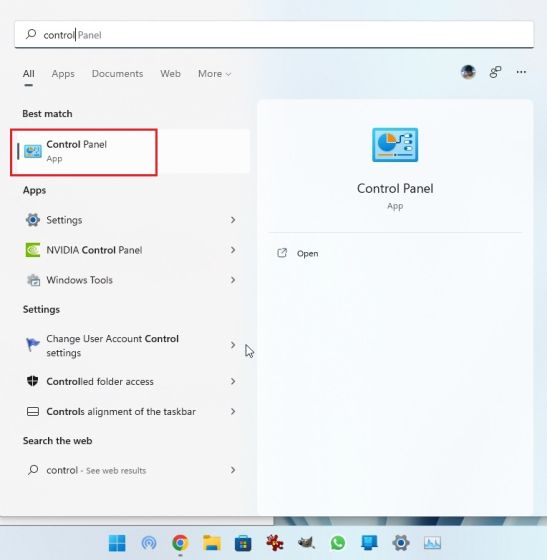
-
Next, select the Devices and Printers from the Control Panel.
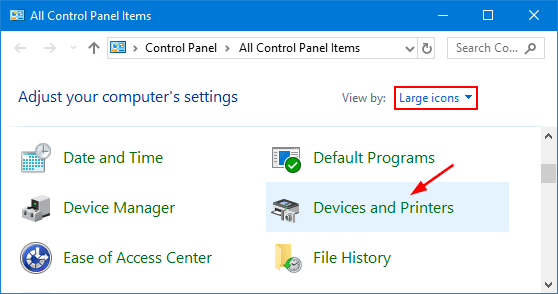
-
Following this, find the Add a Printer option.
-
After that, select the above option.
-
Thereafter, you will get to see the list of all available printers.
-
Look for your HP printer model in the list.
-
Further, perform all the on-screen prompts to set up your printer.
These are the few steps for the HP DeskJet 2755e printer setup on a Windows computer or laptop. These are straightforward to execute. However, if some errors come your way, don’t hesitate to contact printer professionals. Reach out to them through a call or live chat from the support section and seek free consultations. You just need to visit setupwirelessprinter.com and get in touch with certified professionals.
How to Add HP Deskjet 2755e Printer to Mac Computer/Laptop?
After you successfully connect your printer to a wireless network, you will need to add your device to your Mac. But before you get started with the connection process, make sure to download a compatible printer driver. Follow these quick instructions. It will set up your printer to Mac wirelessly.
-
Firstly, download and install the latest HP print driver.
-
Next, make sure that you have installed the latest Apple software updates.
-
Later, look at the Apple icon on your Mac system.
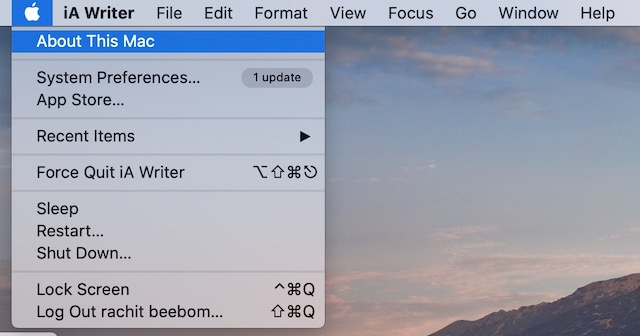
-
After that, click on System Preferences.
-
Then, hit on Printers & Scanners.
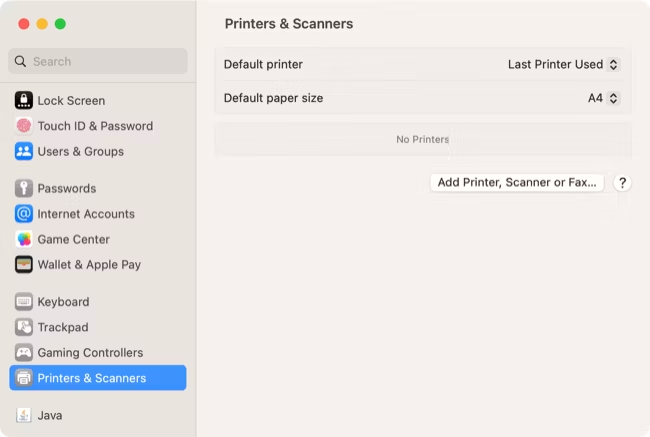
-
In the next step, tap on the (+) sign.
-
Again, tap on the (+) sign after you add your printing device.
-
When a new window opens, tap on the IP icon.
-
Now, enter all the admin details.
-
Next, confirm AirPrint in the Use menu.
-
Finally, tap on the Add button and add your printer seamlessly.
These are a few practical instructions that you can follow to add your printer to a Mac computer. After you successfully perform the printer setup, start printing from your Mac wirelessly.
Conclusion
HP printers are ideal for printing, copying, and scanning from any device. Its Deskjet model is small and lightweight, with several enhanced features. These features allow users to upgrade their home & office printing. If you have an HP DeskJet 2755e printer, you can add the device to a wireless network and then add it to your Windows or Mac computer or laptop. But, before starting the HP DeskJet 2755e printer setup process, ensure that you have a compatible printer driver based on your model.
Frequently Asked Questions
Question
How to Download Drivers for HP DeskJet 2755e Printer?
For printers, it is quintessential to download the latest and the correct printer drivers. You can download the printer drivers with these easy-to-follow steps.
First, open Chrome or Bing browser on your system.
In the later steps, open the official HP website.
Thereafter, select the Support tab.
Select the Software and Drivers option.
Now, choose your printer model
Finally, click on Download next to the driver file.
It will help you carry the HP DeskJet 2755e printer setup successfully.
Question
How to Resolve HP Printer Setup Issue on a Computer/Laptop?
HP printer users can find issues while they proceed with the printer setup. If this is your concern, you can troubleshoot the issue with these few solutions.
Verify that you have a full-functioning internet connection.
Try restarting your printer, laptop, or computer.
Reinstall HP printer drivers on your system.
Make sure that your printer, laptop, or computer is connected to a similar network.
Question
How to Connect HP Deskjet Printer to Wi-Fi Using WPS?
Do you have an HP 2755e printer? Look at these basic steps to connect your HP to a Wi-Fi network. It will help you with the HP DeskJet 2755e printer setup.
First, place your printing device around Wi-Fi.
Now, find the Wi-Fi button on your device.
Next, hold the button.
Lastly, wait till you get to see the wireless bar or light has stopped flashing.




Enter your Comments Here: