How to Set Up HP Smart Printer to Wi-Fi? [A Detailed Guide]
August 10, 2023
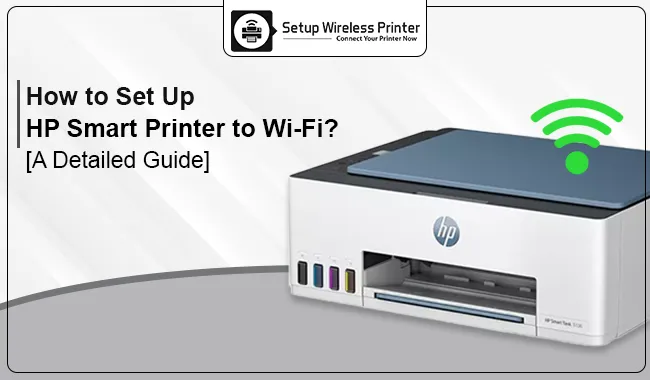
HP Smart printers are the new models of printers HP brand is offering. These Smart printers come with a new sensor-based Ink Tank technology which alerts the user before the ink runs out of the tank. The HP Smart printers have thermal inkjet technology creating high-quality prints. The best feature of HP Smart printers is their ability to self-heal the Wi-Fi connection. In this case, setting up a Wi-Fi connection is easy for your small office or home, as it allows for multiple devices and remote working. Let us look at how to set up HP Smart printer to Wi-Fi.
How to Add HP Smart Printer to a Wi-Fi Network?
You need to connect your HP Smart printer to Wi-Fi before you connect the printer to your Windows/Mac. Let us see how to do it.
- The very first step, the obvious step, is to unpack your HP Smart printer.
- After carefully removing all the packaging and setting the printer on a table, you need to turn it on.
- So, to turn it on, you need to plug in the power cord, turn the printer and install the necessary cartridges.
- Next, allow the printer to go through its start-up routine, including printing an alignment page.
- Further, you should operate its touch screen if the printer has an LCD touch screen. Otherwise, you need to use the driver for the setup process.
- Next, scroll down until the Setup option appears and select Wireless. Now, it will help you to open the Wireless Settings.
- Later, you will need to allow the Smart printer to search for the nearby available wireless network.
- Afterward, you need to go to the WPS push button and then press the Push button for approximately 3 seconds.
- Finally, the printer will save your Wi-Fi credentials, and the HP Smart printer will be connected to the Wireless Network.
- Lastly, tap on OK once the prompt appears.
How to Set Up HP Smart Printer to Wi-Fi on Windows?
Let us look at how you can connect HP Smart printers to Windows.
- First, install the HP Smart app from HP's official support page.
- If you are downloading and installing the app for the first time, you must create a new account.
- The next step is ensuring that the printer is in Wi-Fi setup mode. To do this, you need to select Wireless/Setup from the touch screen.
- Later, you need to select Network and subsequently select Restore Network Settings.
- You must launch the Set Up a New Printer from the HP Smart app.
- Further, it will start scanning for nearby printers in setup mode.
- If your printer is in close proximity, the app will find the printer quickly.
- Once the app finds your printer, click Set Up on your printer.
- Then, the app confirms that your printer is ready to set up.
- Click on Continue. Later, you will be asked to enter the Wi-Fi password.
- As you enter the password, click Continue to complete the setup process.
How to Set Up HP Smart Printer on Your Mac?
You can set up your HP printer when it is on the same Wi-Fi network that your Mac is connected to.
- The first step is to ensure that Mac is up to date.
- Otherwise, you need to install the new updates.
- Next, you need to press the Setup option on the printer's LCD screen and later select Wireless Setup Wizard.
- After that, you need to select the Network you want to connect with and give the password.
- Further, on your Mac computer, you need to open the Printers & Scanners on your Mac computer.
- Here you will see the list of connected printers, or if you don't see your printer's name, you need to press the + sign on the menu.
- Now, the Mac will start searching for printers connected to the same wireless network.
- Finally, you need to select your printer and then Add it to your Mac.
Conclusion
To summarize, the HP Smart printers are truly smart with their new features as they are the recent models of HP printers. One of the attractive features of these printers is that Smart printers come with a self-healing Wi-Fi option. The self-healing nature restores the Wi-Fi connection if it gets disconnected automatically. But before it can self-heal, you must manually connect the printer to the Wi-Fi. So, this blog answers how to set up HP Smart printer to Wi-Fi. And help you get the correct steps when you pair between Windows/Mac and HP Smart printer.
Frequently Asked Questions
Question
Why is your HP Smart printer showing offline?
The
printer offline error may be seen if your system fails to communicate with your
printer. The causes can be a loose USB cable connection, an outdated printer
driver, or an operating system that needs to be updated. Or sometimes,
computers and printers are connected to two different networks.
Question
Why is my HP Smart Tank in an error state?
The printer showing 'Printer in error
state' means there is a problem within the printer itself. So, it would help if
you make sure the printer is turned on and connected to your PC by Wi-Fi or USB
cable. Also, check for low paper in the tray or low ink levels.
Question
What does it mean by Error E4 on my HP Smart Tank printer?
The Error E4 on your printer means there is
a paper jam. So, to fix this, you need to look for paper that has jammed inside
the printer and carefully take out the paper to clear out the jam. Lantern, you
need to restart the printer after removing the papers causing jamming,




Enter your Comments Here: