How to Setup Brother Wireless Printer on Windows/Mac?
August 23, 2023
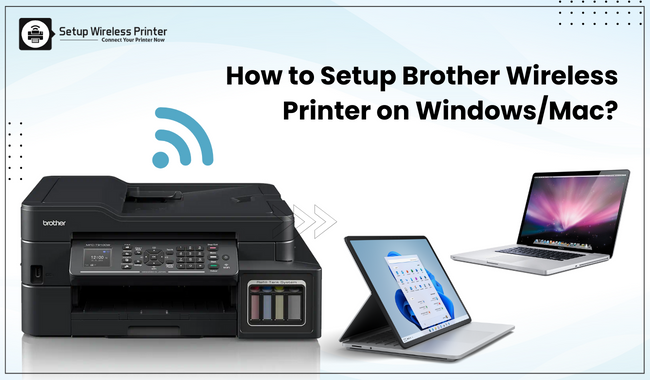
Technology has accomplished many changes in the past few years, impacting many lives. Among them, printers are one of the devices which has become a necessity in our daily lives. Brother's primary products include printers, multifunction printers, desktop computers, and many more. The wireless technology allows users to connect their smartphones, tablets, or PCs without wasting time. With this guide's help, you will learn about Brother printer wireless setup with PCs.
The Process to Connect Brother Wireless Printer to Mac
Further adding to the blog, the Brother printer supports MacOS. However, the user must ensure that the Mac fulfills the system requirements.
- Start the process by turning on your Mac device and clicking the Apple icon.
- Inside its Dropbox, choose the System Preferences icon.
- At the System Preferences page, choose the Printers & Scanners symbol.
- On the new Desktop page, click the + icon and press the Add button.
- Next, your system will begin setting up the available printer on the respective device.
- After the process ends, choose the Scan button on the pop-up window.
- Further, tap the Open Scanner, and the scanner's small window will open.
- Inside the blank, insert the page and tick the Scan option.
- After that, tap the Scan button to begin the scanning.
- At last, your Brother printer setup wireless process with MacOS will end.
Other than finishing Brother printer wireless setup with MacOS, let's start by knowing about setting it up with Windows.
Note: If you face any issues during the connecting process, feel free to consult with our printer experts via call or live chat from the Support page.
The Process to Connect Brother Wireless Printer to Windows
Apart from finishing up the process of Brother wireless printer to Mac, you can also connect the Brother wireless printer to Windows. To complete the process, have a look at the process given below:
- Begin the Brother wireless printer process by clicking the Start button.
- Next, you will land on the Windows Settings page.
- Press the Bluetooth & Devices box on the page and then the Printers & Scanners button.
- Now, press Add Printer or Scanner visible on the right side of the screen.
- Next, you must wait until Windows searches for a nearby wireless printer.
- Furthermore, the list of the closest printers will be shared on the screen.
- After finding your Brother wireless printer, tick the Add Device button.
- Finally, your printer will be connected to your Windows system.
Conclusion
On the whole of the blog, all the tech users need to finish the Brother printer wireless setup process systematically. Besides, setting up the wireless Brother printer saves the user's money, time and is cost-efficient. To get the desired printout, all the users must install the printer drivers also. The drivers translate the data into a format that the printer can understand. Apart from that, the Brother wireless printer can be assessed via PCs & phones. However, the devices must fulfill the min. requirements needed to operate the device. For more details, you can get a free consultation with our printer executives via call or chat from the Support page on our setupwirelessprinter.com website.
Frequently Asked Questions
Question
Question: How to Setup Brother Printer to Windows With WiFi?
Answer: Here, you will get the chance to setup Brother wireless printer to Windows with WiFi:
- Ensure that your PC is connected to a wireless
access point.
- Go to Brother support official page and download the
printer driver.
- Next, you need to double-click the downloaded file.
- Select Wireless
Network Connection and tick the Next
button.
- Choose the Brother-Peer-to-Peer
Network Printer option.
- Tick the Change
the firewall port settings to enable the network connection.
- Begin the installation by ticking the Next button.
- Follow the on-screen steps in a systematic order to
finish the process.
Question
Question: How Can I Solve Brother Printer Connection Issues in Windows 11?
Answer: You can get rid of the severe Brother printer connection issues by considering the following steps:
● Check whether your printer's wireless option
is switched on and available.
● Run the printer's wireless connectivity test;
many printers will be available under the Menu
section.
● Choose your printer and start the process with
the steps on the screen.
● If you still have issues, contact the Brother
official website.
Question
Question: How to Resolve Brother Printer WiFi Issues?
Answer: There are severe reasons your Brother Printer might have WiFi issues. You can solve the problems by considering the below solutions:
● Verify that all the Brother printers are
switched on and all the power cables are inserted into the correct port.
● Check whether your internet router is working
and your printer is connected to your device.
● Try to restart your PC & Brother printer
and wait 30 seconds before switching them again.




Enter your Comments Here: