How to Download Brother Printer Drivers for Windows 10/11?
September 13, 2023
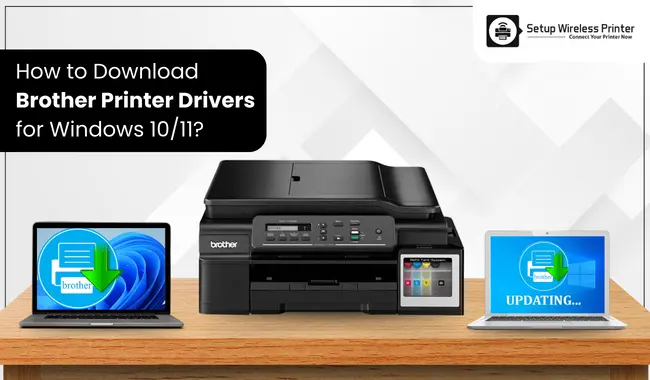
Brother printers are among the most sought-after devices across the globe. A large number of people use these printers for their personal and office use. These printers come with ample advanced features and sleek build quality. Plus, Brother printers are fast and offer high-quality printing results for all printing tasks. You can easily connect these printers to various compatible Windows OS and enjoy wireless printing tasks. If you also want to connect your Brother printer to a Windows device, then keep reading this blog post. Here, you will learn about downloading the Brother printer drivers for Windows. Most Windows devices are now running on 11 or 10 OS versions, so you will learn the process for both devices.
Things to Know Before Downloading Brother Printer Drivers
Some of the points you need to keep in mind before downloading the Brother driver are as follows:
- Make sure to download the compatible and suitable driver for your Brother printer.
- Download the printer driver only from the official Brother support page.
- Ensure that your Windows device has the proper internet connection.
- Update the OS of your computer before you download the driver.
- You will not be able to set up your Brother printer without the driver, etc.
Steps to Download Brother Printer Drivers on Windows 11
The follow-up steps to download the Brother suitable driver to your device.
- First, you have to go to the official website of Brother on Windows 11.
- After that, you need to download the Add Printer Wizard Driver.
- When the download is complete, extract the file by double-clicking on it.
- Then, the ZIP Self Decompression window will show up on the screen.
- Now, click on Browse and then specify the path you want to save the file.
- Also, you have to select the option of Decompress.
- When the Decompress of the file is complete, choose OK.
- Also, make sure to note the path to access the file later.
- Also, turn on your printer device and connect it to your wireless network.
- Then, access the Settings window on your PC.
- Click on Bluetooth Devices and select (>) next to Devices.
- Now, scroll to the More devices and printer settings and choose the link option.
- Next, choose the option of Add a Printer. It will start searching for nearby devices.
- If you do not see the printer in the result, then click on 'The printer that I want isn't listed.'
- After that, follow the printer from the list.
- Select Replace The Current Driver If you see a message stating that a driver is already installed. Then select Next.
- It would be best if you leave the default printer name and choose the Next option.
- Now, select the option of Printer Sharing and then click Next.
- You can also select the checkbox of the Set as Default Printer if you want.
- And then, you can print a test page if you want.
- Lastly, choose the Finish option, and the Brother printer drivers for Windows will be complete.
Steps to Download Brother Printer Drivers on Windows 10
The step-by-step process to download the Brother printer built-in driver on your Windows 10 device is as follows:
- Firstly, on your Windows 10 devices, access the Control Panel window.
- After that, go to Hardware and Sound > Devices and Printers.
- And then, select the option of Add a Printer.
- From the printer list of options, click on the name of your Brother printer and choose Next. (If your Brother printer name does not appear on the screen, then click The printer that I want isn't listed.)
- You need to choose Brother from the manufacturing list when the follow-up window shows up on the screen.
- After that, print the model name and click on Next.
- Now, the printer driver's name will show up on the screen; it is best to enter the name of your Brother printer manually and select Next.
- Then, you have to choose the Next option once again.
- Now, the printer has been added successfully, and a notification will open on the screen.
- You can print your first copy by choosing the Print a Test Page.
- Lastly, click on the Finish option to finish the process of Brother printer drivers for Windows.
Frequently Asked Questions
Question
How Can I Set up the Brother Printer in Windows?
The steps to set up the Brother printer to a Windows device are as follows-
- First, turn ON your printer device.
- After that, establish a connection between the Wi-Fi
network and your printer.
- Download the right printer driver on the device you
want to connect to the printer.
- Next, add the printer to your PC by going to the Devices and Printers window.
- Finally, the printer setup will be complete to print
copies.
Question
How Do I Download the Brother Printer Driver on My Windows 11/10?
The following steps will help you download the Brotherprinter drivers for Windows devices.
- Begin with going to the official website of Brother
on your PC.
- In the search box, type the full model name of your
printer.
- And then, you have to select the printer option.
- Now, choose the Download
option in front of the driver you want to download.
- Install the driver on your PC and set up your
Brother printer.
Question
Why Can’t I Download the Brother Printer Driver on My Windows PC?
There could be
various common reasons that you are unable to download the Brother printer
driver on your device. Outdated operating systems, incompatibility, system
settings, and others could be the prominent reasons for that. You need to check
all the points before downloading the app and then downloading the driver. If
you are still unable to download the driver, then you can contact the Brother
customer support team or get the help of a professional to fix it.




Enter your Comments Here: