Brother MFC-J4335DW Printer Setup on Your Computer/Phone
October 31, 2023

Are you excited to learn about the process of Brother printer setup? Well, this blog is going to share all the basic steps that will assist you in understanding the complete method to set up your device. Some Brother printers come with built-in drivers, so their setup can be done directly. But, for most printers, it is necessary to download printer drivers from the official Brother website.
In this blog, you will learn the two methods to perform the Brother MFC-J4335DW setup on your PC. Also, learn the step-by-step process to complete the setup process on the phone. So, keep reading this blog till the end to acquire in-depth knowledge of the process.
Method 1: Complete the Brother Driver Setup with Built-in Drivers
Your printer might come with the built-in drivers. In this situation, the steps you need to follow are as follows:
- First, you have to click on the Start menu and click All Apps.
- After that, select the option of Window System.
- Then, click on the Control Panel.
- Next, select the option of View devices and printers.
- Now, choose Add a printer.
- Furthermore, click on the printer option you are using and then select Next.
- If you can't find your printer option in the given list, then select "The printer that I want isn't listed."
- When the screen "Install the printer driver" opens on the screen, then from the manufacturer option, select Brother.
- Now, choose the Brother MFC-J4335DW printer model from the list and then select Next.
- If the printer device was already installed, then click on Replace the driver and select Next.
- Follow the procedure to complete the Brother printer setup process.
Method 2: Download Brother Printer Drivers on Your Computer
The first step of Brother printer setup is to download the correct driver to your device. Here are the steps you can follow to get the correct driver for your device.
Step 1: Downloading the Printer Driver
- First of all, you are required to visit the Brother official website on your PC.
- After that, go to the Support tab on the website and choose the Software & Driver Downloads option.
- Next, on the open page, enter the name of your Brother MFC-J4335DW printer model and then click on Search.
- Click on the option of your Brother printer; a new webpage will open on the screen.
- Furthermore, please select your operating system and its version and click on OK.
- Now, a list of various Brother driver options will appear for your printer.
- Click on the Download option from the driver that looks suitable for your device.
- When the download is complete, install it by opening the downloaded package.
Step 2: Perform the Brother Printer Setup
When the driver download is complete, then follow the following process of setup.
- First of all, open the Settings window on your PC.
- Next, in the left pane, select the option of Printers & Scanners.
- Afterward, click on the option of Add device.
- Also, make sure the Bluetooth option is on in your device.
- Now, your device will search for all the nearby Bluetooth devices.
- When the Brother MFC-J4335DW printer name appears on the screen, then click on it.
- Finally, the printer setup procedure will be complete.
With the help of these two methods, anyone can easily set up the Brother printer on their computer. But, if any problem arises, then get a free consultation from our printer experts at setupwirelessprinter.com, available 24/7 via chat or call through our website's support section.
The Process of Brother Printer Setup on Your Phone
If you want to use the Brother printer with your smartphone device, then here are the steps for setup.
- First of all, you need to download the Brother Mobile Connect app on your phone.
- Next, open the app after the download process.
- Then tap on the Add machine option.
- After that, select 'Connect your machine to Wi-Fi.'
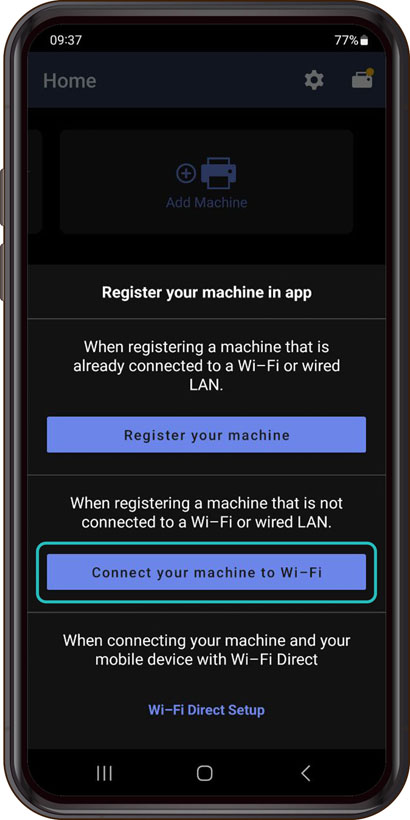
- Then tap on the blank field.
- Now, type the model number of your Brother printer.
- Next, tap on the Confirm option.
- Afterward, when the machine and phone are connecting, then select.
- Then check it shows the same Wi-Fi network to which your phone is connected.
- Enter the password of your wireless network.
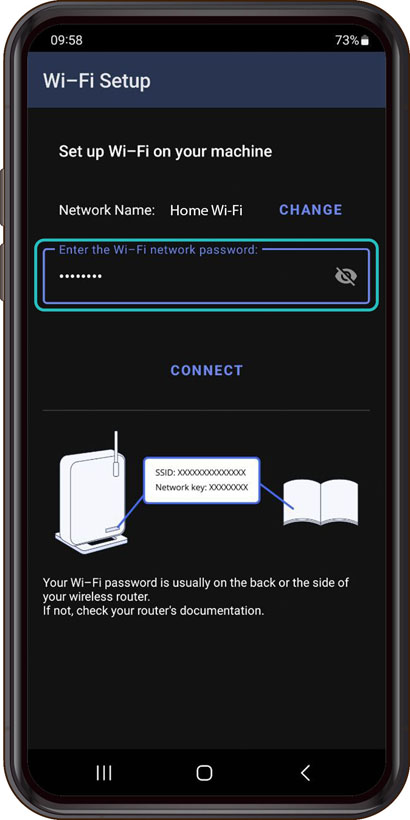
- Finally, wait for a few seconds to complete the Brother printer setup.
If you have any trouble in the setup process of your Brother printer, then go to setupwirelessprinter.com. Go to the Support webpage of the website and chat with available experts to resolve your problem. Also, choose the calling option to talk to them to get complete assistance in solving the problem.
Frequently Asked Questions
Question
How to Setup Brother Printer on Mac?
Here are the steps you can follow to do Brother Printer setup on Mac.
- First, download the Brother driver on your Mac.
- Next, turn on the printer and place it near the Mac
device.
- Open the System
Preferences window and choose the Printers
& Scanners option.
- Then, click on the Add (+) option.
- After that, a list of the devices will show up on
the screen.
- When the Brother printer option appears, then click
on it.
- Now, the connection process will be complete.
Question
How to Do Brother Printer Setup on iOS?
The steps to set up Brother printer on iOS, then click on iOS.
- Initially, download the Brother Printer Mobile Connect app on your device.
- Open the app and click on the Add Machine option.
- Then, follow further steps and then enter the
Brother product number.
- Next, enter the password.
- Then, choose Connect
to select the connection network.
- After that, follow the instructions to complete the
process.
- At last, the connection process will be complete.
Question
Why Can't You Setup a Brother Printer?
If there are some
issues with the printer software, computer, or phone, then it can be hard to
set up the Brother printer. Plus, some other causes of the issue can be
incorrect settings, driver issues, device incompatibility, and many others. In
this case, try basic troubleshooting methods, contact Brother customer support,
or get professional help. Also, learning about the exact cause of the issue
helps in solving the problem quickly.





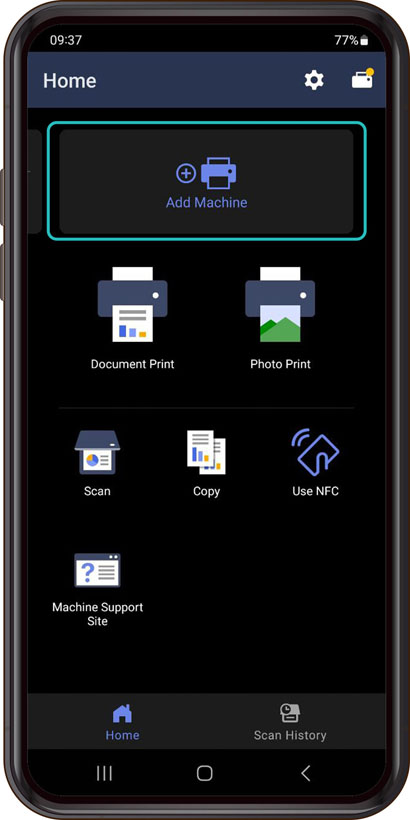
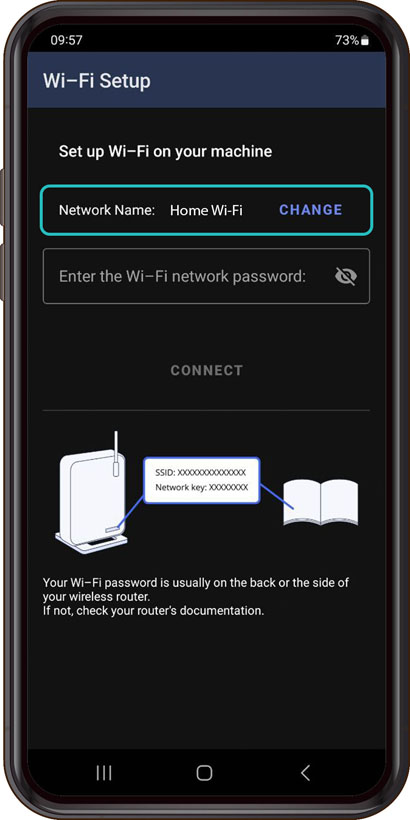


Enter your Comments Here: