Xerox B315 Wireless Printer Setup on Your Computer and Laptop?
November 24, 2023
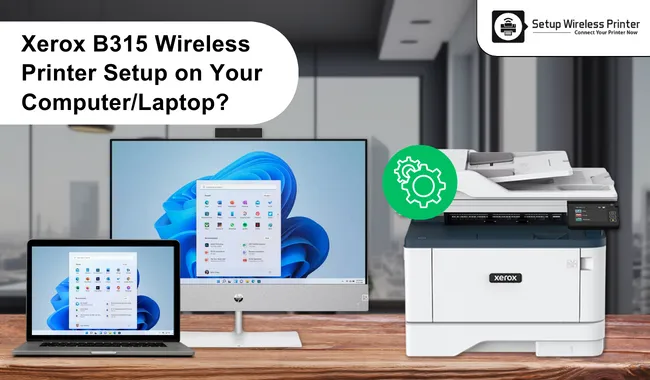
The Xerox B315 is a multifunction printer with built-in Wi-Fi. The device can easily print, copy, scan, and fax after proper Xerox printer setup. Are you using the Xerox B315 printer from the wireless printer series? I can help you get started with its adequate setup. I am an experienced printer professional with almost seven years of experience in the allied field. I have helped many Xerox printer users operate their devices. Thus, you can read this article and use your printer on multiple devices.
A proper printer setup is essential to work with the printer. Therefore, I have created this post to help you with smooth and wireless printing. Here, I will explain the process of setting up the printer on a computer and laptop.
How to Connect Xerox B315 Printer to a Wi-Fi Network?
If you want to access your Xerox printer with a computer or laptop, you will first need to connect it to a network. A wireless connection will allow the device access from anywhere. You can use WLAN mode to make the connection. Follow these few simple instructions and connect your printer wirelessly.
- First, move to your Xerox printer.
- Now, open the Control Panel.
- Following this, tap on the Machine Status box.
- After that, click on the Down arrow.
- Go to Network, Wi-Fi, and then Wi-Fi Settings.
- Now, click on the OK button.
- Next, when you click on the OK button, you will see the available networks.
- Click on the Up and Down arrows and see the name of your network.
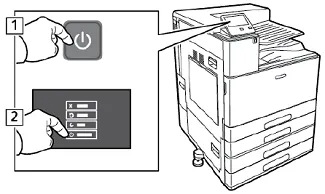
- Use the Up and Down keys to enter your password.
- Finally, save your password.
If you need to have the latest Xerox B315 driver, you can go to the Xerox official site. For any help, you can also connect with proficient experts at setupwirelessprinter.com. They are available 24/7 to help printer users with free consultations on the support section of the website. You can contact them through a call or live chat.
Xerox Printer Setup on a Windows Computer/Laptop
If you have a Windows computer, you can add your printer after a wireless connection. The below-mentioned steps apply to both computer and laptop users. So, follow these instructions and connect your printer to your computer or laptop wirelessly.
- Firstly, move to the Start menu on your computer.
- In the next step, click on the Settings.
- Then, hit on Printers & Scanners.
- After that, click on the Add printer.
- Further, tap on the Add a local printer option.
- Now, hit on Create a new port.
- Next, select Standard TCP/IP Port.
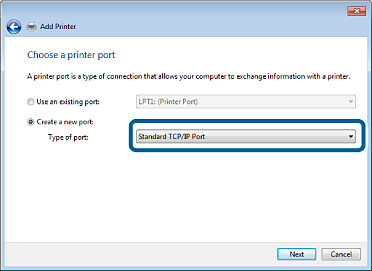
- Then, verify the IP address on your text box.
- Now, Select query the Printer and automatically select the driver to use.
- Once your printer detects the driver, click on Next.
- Then, select Xerox Global Printer Driver PS.
- After that, click on Use the driver that is currently installed.
- Enter your printer model and start the installation.
- Next, select the Do not share this printer.
- Hit the Next button.
- Finally, tap on the Close.
This way, you follow the Xerox printer setup steps on a Windows computer and laptop. The process is simple to execute. However, you might need some help. Is your Xerox printer not printing? Watch the video tutorial below to fix printing issues.
Xerox B315 Printer Setup on a Mac Computer/Laptop
I have helped one of my friends with a Xerox B315 printer setup on a Mac laptop. Therefore, I can help you with the same process. Here are some quick instructions that you can perform for a successful connection.
- Begin by moving to the Xerox official website.
- Now, look for the necessary printer drivers on the website.
- Download the file based on your Xerox B315 printer.
- In the next step, double-click on the download drivers file.
- Then, tap on the Launch button.
- Next, when you see a window, choose Don't see your printer.
- Click on Continue.
- Move to the address box.
- Now, type in your Xerox B315 printer name and the IP address.
- At last, click on the Continue button and complete the setup.
Thus, if you use a Mac computer, you can learn how to connect Xerox printer to computer wireless and begin printing. Setup steps are easy to perform.
Conclusion
The Xerox B315 printer works efficiently with a Windows and Mac computer. If you are new to this printer model, you can start with easy Xerox printer setup procedures. First, you will need to connect your wireless printer to a Wi-Fi network. You can select any of the methods, WPS Push button, WLAN, or others. Then, carry along with the process to add the printer to a Windows/Mac computer/laptop. This printer model works efficiently on both Windows and Mac devices.
Frequently Asked Questions
How to Connect Xerox B315 Printer to iPhone?
Do you want to print from your iPhone using the Xerox B315 printer? You can then execute these Xerox printer setup steps.
- Initially, install the correct Xerox printer driver.
- In the next step, connect your iPhone to a wireless connection.
- Move to the printer Settings.
- Next, click on the Connect to Network.
- After that, type in the Wi-Fi name and password.
- Then, launch the Xerox print app and open Add Printer.
- Select your Printer from the list.
- Finally, follow all the on-screen prompts.
How Do I Download Xerox Printer Drivers?
The printer driver download is an important step of the printer setup process. So, if you have a Xerox printer, you can perform this driver download process.
- Firstly, go to the Xerox printer's official website.
- Next, find the Drives and Software section.
- Look for drivers based on your Xerox printer model.
- Then, click on the Download button next to the printer driver file.
How Can I Connect Xerox Printer to a Wi-Fi Network?
If you are a Xerox printer user, you can connect your printer wirelessly to a Wi-Fi network. It will help in the Xerox printer setup, too. Follow these efficient steps and connect your printer seamlessly.
- First, verify that there is no network cable connected to your printer.
- Next, move to the Control Panel.
- Further, power cycle your Xerox printing device.
- After that, press and hold the WPS button for around 2 seconds.
- Hold the button until the flashlight stops.
- Wait for a few minutes.
- In the end, try to print a configuration report.
Frequently Asked Questions
Question
How to Connect Xerox B315 Printer to iPhone?
Do you want to print from your iPhone using the Xerox B315 printer? You can then execute these Xerox printer setup steps.
- Initially, install the correct Xerox printer driver.
- In the next step, connect your iPhone to a wireless
connection.
- Move to the printer
Settings.
- Next, click on the Connect to Network.
- After that, type in the Wi-Fi name and password.
- Then, launch the Xerox print app and open Add Printer.
- Select your Printer
from the list.
- Finally, follow all the on-screen prompts.
Question
How Do I Download Xerox Printer Drivers?
The printer driver download is an important step of the printer setup process. So, if you have a Xerox printer, you can perform this driver download process.
- Firstly, go to the Xerox printer's official website.
- Next, find the Drives
and Software section.
- Look for drivers based on your Xerox printer model.
- Then, click on the Download button next to the printer driver file.
Question
How Can I Connect Xerox Printer to a Wi-Fi Network?
If you are a Xerox printer user, you can connect your printer wirelessly to a Wi-Fi network. It will help in the Xerox printer setup, too. Follow these efficient steps and connect your printer seamlessly.
1. First, verify that there is no network cable connected to your printer.
2. Next, move to the Control Panel.
3. Further, power cycle your Xerox printing device.
4. After that, press and hold the WPS button for around 2 seconds.
5. Hold the button until the flashlight stops.
6. Wait for a few minutes.
7. In the end, try to print a configuration report.



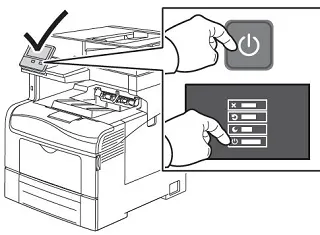
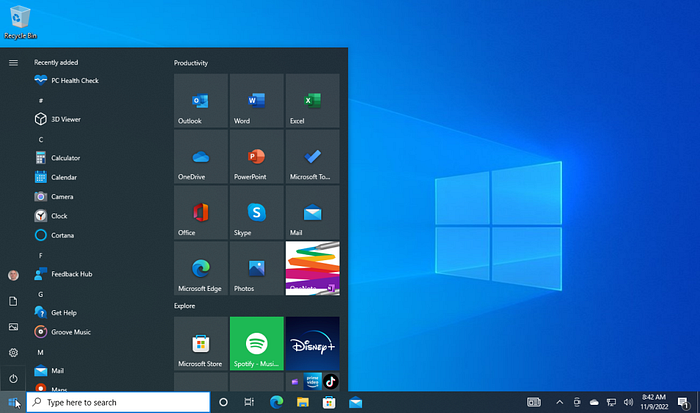
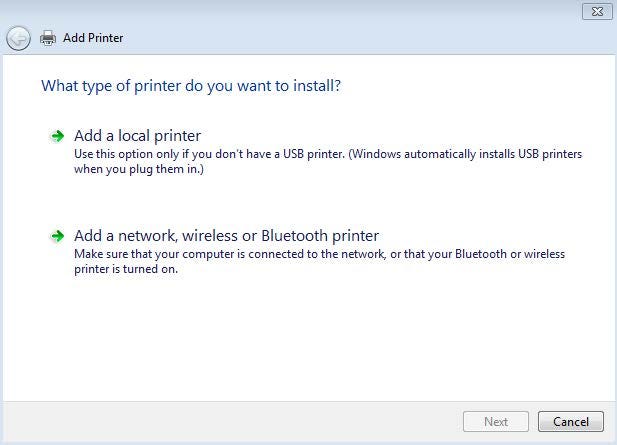


Enter your Comments Here: