Canon imageCLASS MF751Cdw Wireless Printer Setup for Beginners
December 7, 2023

Hello, readers. I hope you all are doing well. I am here to guide you through the general process of the wireless setup of a Canon imageCLASS MF751Cdw printer. Since beginners often deal with the setup procedure, a little guidance can help them set up their printer. I know that when I started working with printers, I faced some issues in the beginning until I became familiar with the setup. And now, I’m here as a printer expert to guide you through the process. So, are you ready to learn the Canon wireless printer setup?
The wireless setup includes Bluetooth and Wi-Fi, and I will emphasize the Wi-Fi setup as it is more preferred in businesses and organizations. If you are seeking a Canon printer wireless setup, I insist you read this blog till the end. So, let’s get started.
Download and Install Canon Printer Drivers on Your Computer
After you unbox your Canon printer, you need to connect it to the power supply. Then, download and install the necessary printer drivers on your computer. Next, the printer drivers link your computer and printer to allow printing to be done. So, these are some steps that I recommend you take to get the latest printer drivers.
- In the first step, search for the ij.start.canon website on your internet browser.
- Then, locate your Canon printer in the search area.
- Now, head to the Software & Drivers section and choose your operating system.
- After that, click on the Next button on the required printer driver and install it.
- Next, tap on the Download icon to get printer drivers.

- After downloading the driver file, proceed with the setup wizard.
- Last, choose a method to connect your Canon printer and click on Next.
These are some straightforward steps that you need to follow to get the latest printer drivers for your Canon imageCLASS MF751Cdw printer. In case you need help, you can go to our website at setupwirelessprinter.com. Our experienced live support agents are available 24/7 to assist you with a free online consultation on the support link of the website.
Canon Wireless Printer Setup on Your Windows
Since most users have a Windows system, I will talk about it first. Ensure that your computer has Canon printer drivers to complete the setup successfully. Follow these steps to set up your Canon imageCLASS MF751Cdw printer on Windows computers.
- First of all, verify that your Canon printer and computer are linked to the same wireless network.
- On your computer, move to the ij.start.canon website to enter Canon’s official website.
- Now, install the latest printer drivers and software (steps are mentioned in the previous section).
- Then, go to the Control Panel on your Windows computer.
- Next, select the Devices and Printers option.
- After that, you will see the Add printer option and click on it.
- Proceed with the on-screen directions.
- Complete the process and click the OK button.
- Now, your printer will connect to your computer wirelessly.
- Lastly, you can take a test print and finish the process.
This is how you can perform Canon wireless printer setup on a Windows computer via a Wi-Fi network. To get professional support, you can directly connect to us through our website at setupwirelessprinter.com. In the support section, you can connect with our executives anytime by choosing the option of a phone call or live chat.
The Procedure of Canon Wireless Printer Setup on Mac
After Windows, I will teach you how you can set up a Canon imageCLASS MF751Cdw printer on a Mac. This process is also simple, like Windows. Follow these steps to set up your Canon wireless printer.
- Initially, navigate to Canon’s official website to install Canon printer drivers.
- Then, go to the Apple menu and click System Preferences.
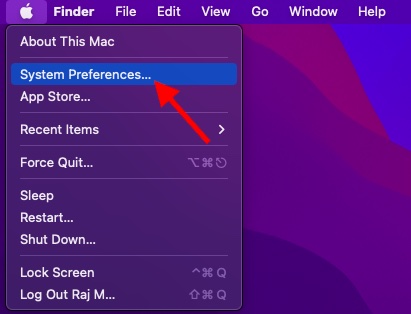
- After that, choose the Printers and Scanners option.
- Next, click on the + button to add your Canon imageCLASS MF751Cdw printer.
- Now, select your Canon printer from the list of available devices.
- Finally, tap on the Add option once you find your device.
That’s how you can complete the Canon PIXMA wireless printer setup. For more queries, you can get in touch with us through the contact-us tab.
Conclusion
Finally, I am ending this blog post. I’m happy that you read my full blog. The process for Canon wireless printer setup is simple, and even beginners can follow it effortlessly. Note that you need to download and install the latest version of Canon printer drivers. For any printer-related help, you can come to our website at setupwirelessprinter.com and go to the Support webpage. After that, you can select an option to call or chat with our agents.
Frequently Asked Questions
Question
How to Setup Canon Wireless Printer on Windows?
To set up your Canon wireless printer on Windows, complete the steps in the section below:
- First, navigate to Canon’s official website on your
computer.
- Now, install the Canon printer drivers.
- After that, move to the folder where your driver
files are saved.
- Then, double-click on the driver file to open it.
- Launch the Control
Panel on your computer.
- Next, tap on the Devices and Printers.
- Then, tap on the Add printer and continue with the on-screen steps.
- Complete the process and tap on the OK button.
- Now, your Canon printer will connect to the computer
through a wireless connection.
Question
How to Setup Canon Wireless Printer on Mac?
Here are the steps to set up a Canon wireless printer on a Mac operating system:
- Initially, you need to connect your Canon printer
and Mac to a wireless network.
- Then, verify that both devices are on the same
wireless network.
- Now, visit
ij.start.canon website on your computer.
- After that, download and install Canon printer
drivers.
- Next, move to the Apple menu and click on System
Preferences.
- Then, tap on the + sign to add your printer.
- Select your printer and click on the Add option.
- When the connection is done, you can see your
printer on the Mac screen.
Question
How Do I Install Canon Printer Drivers?
These are the instructions to install Canon printer drivers:
- In the first step, navigate to ij.start.canon on your computer.
- Then, find your Canon printer in the search bar.
- Now, go to the Software
& Drivers page and choose your operating system.
- After that, click on the Next button on the printer driver that you want to install.
- Next, tap on the Download button to install drivers.
- Continue with the Setup Wizard.
- At last, choose a method to connect your printer and
click Next.




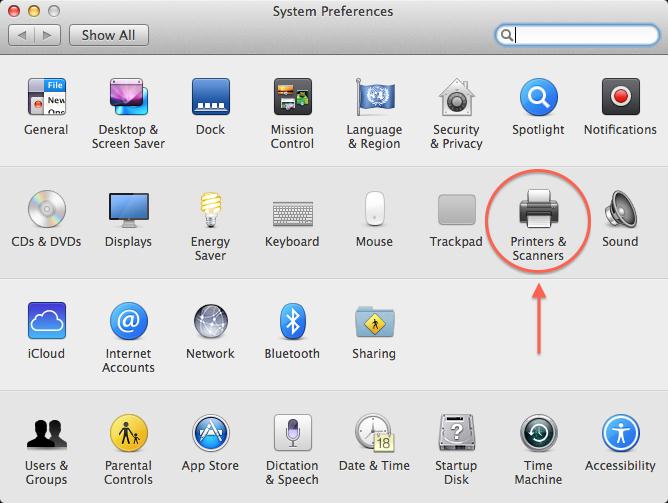


Enter your Comments Here: