Canon PIXMA G2270 Wireless Printer Setup on Windows and Mac
December 28, 2023

Setting up your Canon PIXMA G2270 wireless printer can sometimes be difficult. Do you feel the same? When the setup process can be intimidating, you can easily learn them from a professional. I have been working as a printer expert for more than six years, and I have been sharing my knowledge through my blog. If you are a beginner and wondering about the Canon printer setup should read this full blog to learn it.
The printer setup requires the installation of necessary printer drivers to run the printer smoothly. Through this guide, I want to explain each step involved in the Canon PIXMA printer setup. Therefore, get ready with your devices and start with me.
How to Get Drivers for Your Canon PIXMA G2270 Printer?
There are a few steps you need to follow to get all the necessary drivers on your computer before you can start the Canon printer setup. Let’s look at them.
- In the very first step, head to ij.start.canon on your internet browser.
- Then, locate your Canon printer model number in the search bar.
- After that, move to the Drivers & Downloads page and pick your operating system.
- Now, click on the Next button next to the printer driver package.
- Hit the "Download button" to get drivers on your device.

- After downloading drivers, proceed with the setup wizard.
- In the end, choose a method to connect your Canon wireless printer and hit the Next option.
This is how you will get all the necessary Canon printer drivers for your Canon PIXMA printer setup. However, there can be different ways of installing the printer drivers; this method is my personal preference.
Canon Printer Setup on Your Windows Computer Wirelessly
As you know, a wireless printer connection is preferred, hence, it becomes necessary for all of us to adopt this method. With the wireless connection, you will be able to print from anywhere. Follow these steps to set up your Canon PIXMA G2270 wireless printer on Windows PCs.
- First of all, verify that your printer and computer are connected over the same wireless network.
- Then, visit ij.start.canon website on your computer.
- Now, install the latest printer drivers and software.
- After that, go to the Downloads folder where your file is saved.
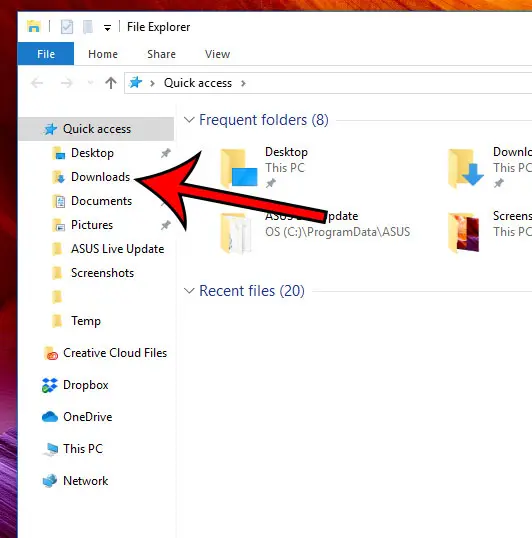
- Next, open the Control Panel on your PC.
- Now, select the Devices and Printers option from the menu.

- Then, you will see the Add printer option on your screen; tap on it.
- After that, proceed with the on-screen steps.
- Finish the on-screen directions and click on the OK button.
- Now, your Canon printer will connect to your computer.
- Lastly, you should take a print test to finish the process.
These are the simplified steps for Canon printer wireless setup on a Windows computer. For more detailed answers and guidance, you can get professional assistance on our website at setupwirelessprinter.com. Simply head to the support section for the option to call or live chat with our support executives, who are available 24/7 for your service.
How to Perform Canon Printer Setup on Mac Wirelessly?
If you have a Mac, you can easily set up your Canon printer wirelessly. Below are the steps for Canon PIXMA G2270 wireless printer setup on Mac wirelessly. Look at them.
- First of all, head to the Canon official website and download drivers.
- Then, tap on the Apple menu and the System Preferences.
- Now, choose and open the Printers and Scanners option.
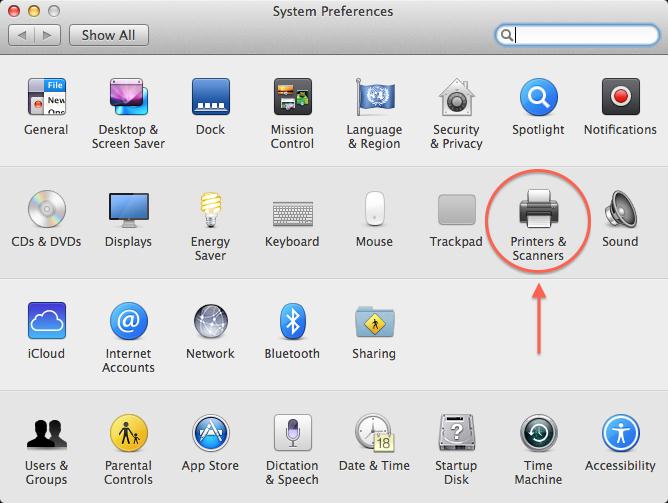
- After that, click on the (+) option and add your Canon printer.
- Next, select your Canon printer from the list of available printers.
- Lastly, hit the Add option to add your Canon PIXMA G2270 printer.
These are the super easy steps to set up a Canon printer on your Mac computer. However, if you are a newbie and find it difficult, you can get live support from our website at setupwirelessprinter.com. You can talk to our qualified experts, including me, through call or live chat for assistance.
Conclusion
That’s it for the Canon printer setup. You may have learned how to setup Canon printer to computer with little detail. Don’t forget to install the latest printer drivers for your Canon printer before starting the setup process. Visit ij.start.canon to get the updated Canon printer drivers for your printer. In case you are struggling with any uncertainty with your setup process, it would be a good idea to get professional help via our website at setupwirelessprinter.com.
Frequently Asked Questions
Question
How to Connect Canon Printer to Wi-Fi on a Computer?
If you want to connect your printer to a computer via Wi-Fi, follow these steps:
- Verify that your Canon printer and computer system
are connected to the same wireless network.
- Then,
move to the Canon support page at ij.start.canon
on your browser.
- After that, download and install all the necessary
printer drivers and software.
- Next, go to the Downloads
folder and double-click on your file to open it.
- Open your Control
Panel and select Devices and
Printers.
- Now, click on the Add printer option on the screen.
- Continue with the on-screen steps, finish the
process, and click on the OK button.
- At last, you can take a test printer to finish the
process.
Question
How Do I Download Canon Printer Drivers?
Follow these steps to get the latest printer drivers on your computer:
- In the first step, head to ij.start.canon on your computer.
- Then, find your Canon printer in the search bar.
- Now, move to the Drivers & Downloads section and choose your operating
system.
- After that, click on the Next button on the printer driver you need to install.
- Next, tap on the Download icon to download the printer drivers.
- Now, continue with the setup wizard.
- At last, choose a method to connect the printer to
your computer and click Next.
Question
How Do I Perform Canon Printer Setup on My Mac?
These are the steps to set up your Canon printer on a Mac computer:
- Initially, you need to connect your printer to a Mac
via a wireless connection.
- Then, verify that both your devices are connected to
the same network.
- Now, head to
ij.start.canon on your computer and install drivers.
- After that, move to the Apple menu and click on the System Preferences option.
- Now, select the (+)
sign to add your Canon printer.
- Now, select your printer and tap on the Add option.
- When your connection is complete, you can view your
printer’s name on your Mac’s screen.



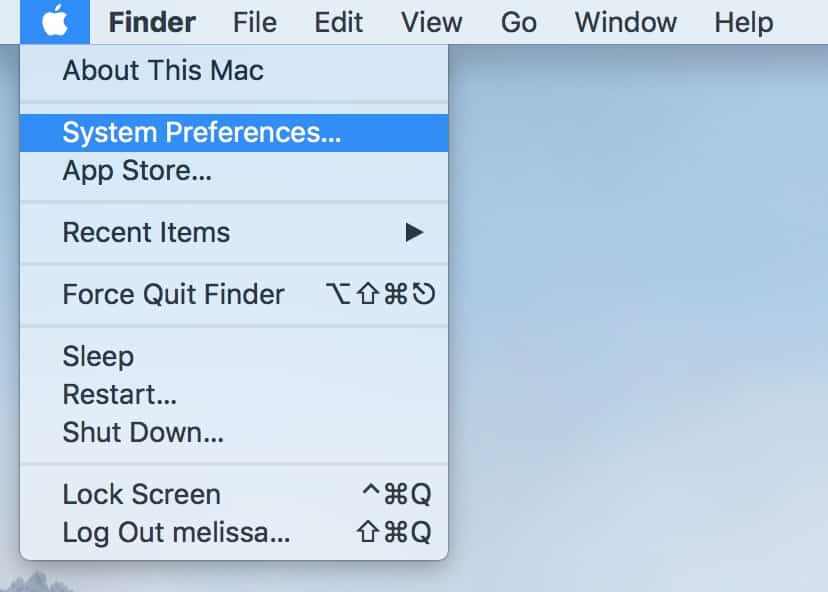


Enter your Comments Here: