Canon imageCLASS MF656Cdw Wireless Printer Setup for Windows
January 13, 2025

It’s great that you have bought a new Canon printer, and you are ready to set it up on your device. And if you are an existing user, that's so cool that you want to learn the wireless setup. In this blog, I will share easy steps to set up your Canon imageCLASS MF656Cdw printer. Before moving on to that, let me tell you that I am a printer expert and deal with printer-related queries almost every day. I love sharing my knowledge through blogs, and today, you will learn Canon wireless printer setup with me.
So, get ready with Canon printer setup on your Windows and Mac computers. Additionally, you need to download and install drivers. Without a driver, you will not be able to set up your Canon printer.
Canon Wireless Printer Setup on a Windows Computer
If you are a Windows user, it becomes easy for you to set your Canon MF656Cdw printer to it. Usually, the majority of people use Windows computers; this is why I am sharing the steps in front of you. Look at them.
- First of all, verify that your Canon printer and Windows computer are connected to the same wireless network.
- Then, visit Canon’s support website and navigate to ij.start.canon on an internet browser.
- Now, get the necessary printer drivers and software on your computer.
- After that, go to the Downloads folder, which is the location of your drivers file.
- Then, open the file by double-clicking on it.
- Next, open the Control Panel on your computer.
- Then, select the Devices and Printers option.

- Next, click on the Add printer option on your screen.
- Then, continue with the on-screen directions.
- Now, finish the process and click on the OK button.
- Then, your Canon printer will connect wirelessly to your computer.
- Lastly, you can take a test print to finish the process.
That’s how you can set up your Canon MF656Cdw printer on a Windows computer. If you think that you need professional help, you can visit us through our website at setupwirelessprinter.com and head to its support link. On that page, you can select an option to call or chat with our support agents, who are available 24/7 to help you with your queries.
Canon Wireless Printer Setup on Your Mac Computer
Canon Pixma wireless printer setup on a Mac is also an easy process like Windows. You just have to follow a few steps, which I am mentioning below. Have a look at them.
- First of all, navigate to Canon’s official website and install printer drivers.
- Then, tap on the Apple menu and choose the System Preferences option.
- Now, choose and open the Printers and Scanners option.
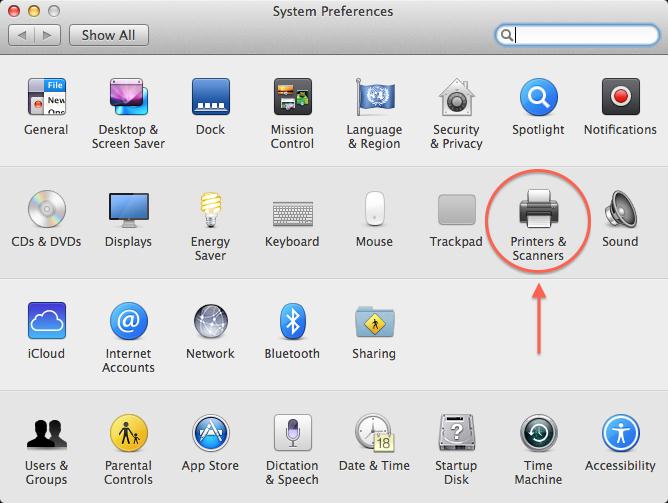
- After that, click on the + option to add your Canon printer.
- Next, select your Canon printer from the displayed list of devices.
- Now, tap on the Add option once you locate your device.
This is how you will end the Canon wireless printer setup on a Mac computer. You can start the printing process as soon as your Canon MF656Cdw printer is set up.
Download and Install Canon Printer Drivers
As I already mentioned in the starting, installing drivers is crucial for the Canon printer wireless setup. If you don’t know how to get printer drivers, there are steps to do it the right way.
- In the first step, head to Canon’s official website at ij.start.canon on your web browser.
- Then, locate your Canon printer model in the search box.
- Now, move to the Drivers & Downloads section and then choose your operating system.
- After that, click on the Next button on the printer driver to get it.
- Next, tap on the Download option to install printer drivers.
- Then, once you have downloaded the driver file, go with the setup wizard.
- At last, choose an appropriate method to connect your Canon MF656Cdw printer.
- Then, click on the Next button.
That’s it for downloading Canon printer drivers. If your system already has printer drivers, you can skip this step; however, updating printer drivers is crucial for you.
Conclusion
Hopefully, you understood how to connect a Canon printer to your computer. This guide might be helpful for beginners who often find it intimidating to set up their Canon imageCLASS MF656Cdw printer. Don’t forget to download and install printer drivers to allow your printer to work smoothly.
However, if you are someone who is looking for professional help, you can talk to our executives through our website at setupwirelessprinter.com, who provide support 24/7 and help you solve your printer-related problems in a short amount of time.
Frequently Asked Questions
Question
How to Connect My Canon Printer to My Laptop Wirelessly?
To connect your Canon printer to your laptop wirelessly, you need to follow a few steps:
- Initially, turn off your Canon printer.
- Then, put the USB cable into your printer and the
laptop.
- After
that, head to the Canon printer’s official website.
- Then, download and install the latest printer
drivers.
- Now, head to the Windows Start menu on your screen.
- Open the Control
Panel and tap on the Hardware
and Sound option.
- Next, click on Devices
and Printers.
- Now, tap on Add
a printer and choose the local printer from it.
- Next, you have to select a printer port from the
port list.
- Then, tap on the Next button.
- Choose Yes if you want to set the printer as a default.
- At last, tap on the Finish tab to finish the process.
Question
How Do I Get Canon Printer Drivers?
Follow the below steps to get Canon printer drivers:
- Initially, you should move to ij.start.canon on your web browser.
- Then, locate your Canon printer model number in the
search bar.
- Now, move to the Drivers & Downloads page and choose your operating system.
- After that, click on the Next button on the printer
driver to install it on your computer.
- Then, click on the Next button to start the installation.
- Now, tap on the Download
button to get printer drivers.
- When you download the driver file, go ahead with the
setup wizard.
- At last, choose a method for Canon wireless printer setup.
Question
How Do I Perform Canon Printer Wireless Setup on Mac?
Follow these steps to set up your Canon wireless printer on a Mac:
- First of all, connect your Canon printer and Mac via
a wireless connection.
- Then, verify that both the devices are on the same
network.
- Visit Canon’s website at ij.start.canon on your web browser and get printer drivers.
- Next, move to the Apple menu and click on the System Preferences option.
- Now, hit the +
sign to add your Canon printer.
- Then, choose your printer and tap on the Add option.
- When your connection is complete, your printer’s name will appear on the Mac’s screen.



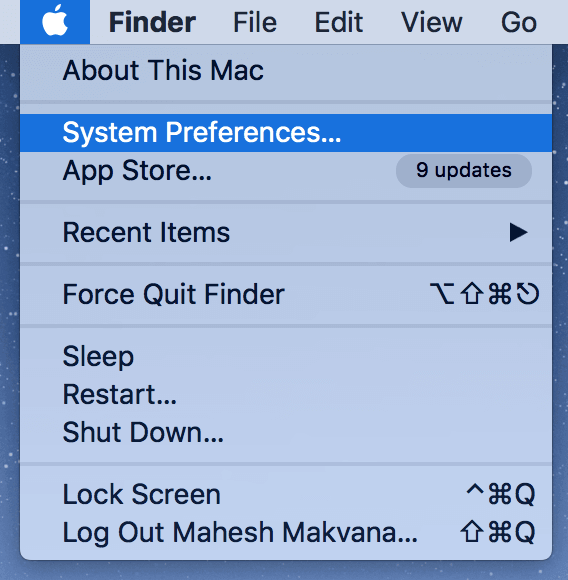


Enter your Comments Here: